Auswertungskategorien
In diesem Leitfaden erfahren Sie alles rund um die Auswertungskategorien und wie Sie diese erstellen und verwalten können.
Auswertungskategorien dienen der detaillierten Auswertung von Umsätzen und Einkäufen. Diese sollten sich nach Ihrem Kontenplan der Buchhaltung gliedern, um Ihnen und Ihrem Steuerberater die Finanz- und Betriebsbuchhaltung zu erleichtern. In den Produkteinstellungen können Sie jedem Produkt eine Ihrer Auswertungskategorien zuteilen.
Wenn Sie das asello Zusatzmodul "Einkauf" verwenden, können Sie im Abschnitt "Einkauf" der Produkteinstellungen die Auswertungskategorie für den Einkauf des Produktes auswählen.

Um den Auswertungskategorien die richtigen Kontonummern zuzuweisen, benötigen Sie den Kontenplan Ihres Unternehmens. Falls Sie diesen nicht haben, kontaktieren Sie Ihren Steuerberater.
Erstellen einer Auswertungskategorie
Um eine Auswertungskategorie zu erstellen klicken Sie auf der asello Startseite auf die graue Kachel „Stammdaten", im linken unteren Eck, und anschließend auf die graue Kachel „Auswertungskategorie". Auf dieser Seite finden Sie Ihre angelegten Auswertungskategorien und können diese verwalten oder neue erstellen. Um eine Auswertungskategorie zu erstellen, klicken Sie auf das blaue Plus-Symbol „Kategorie“ im linken unteren Eck.
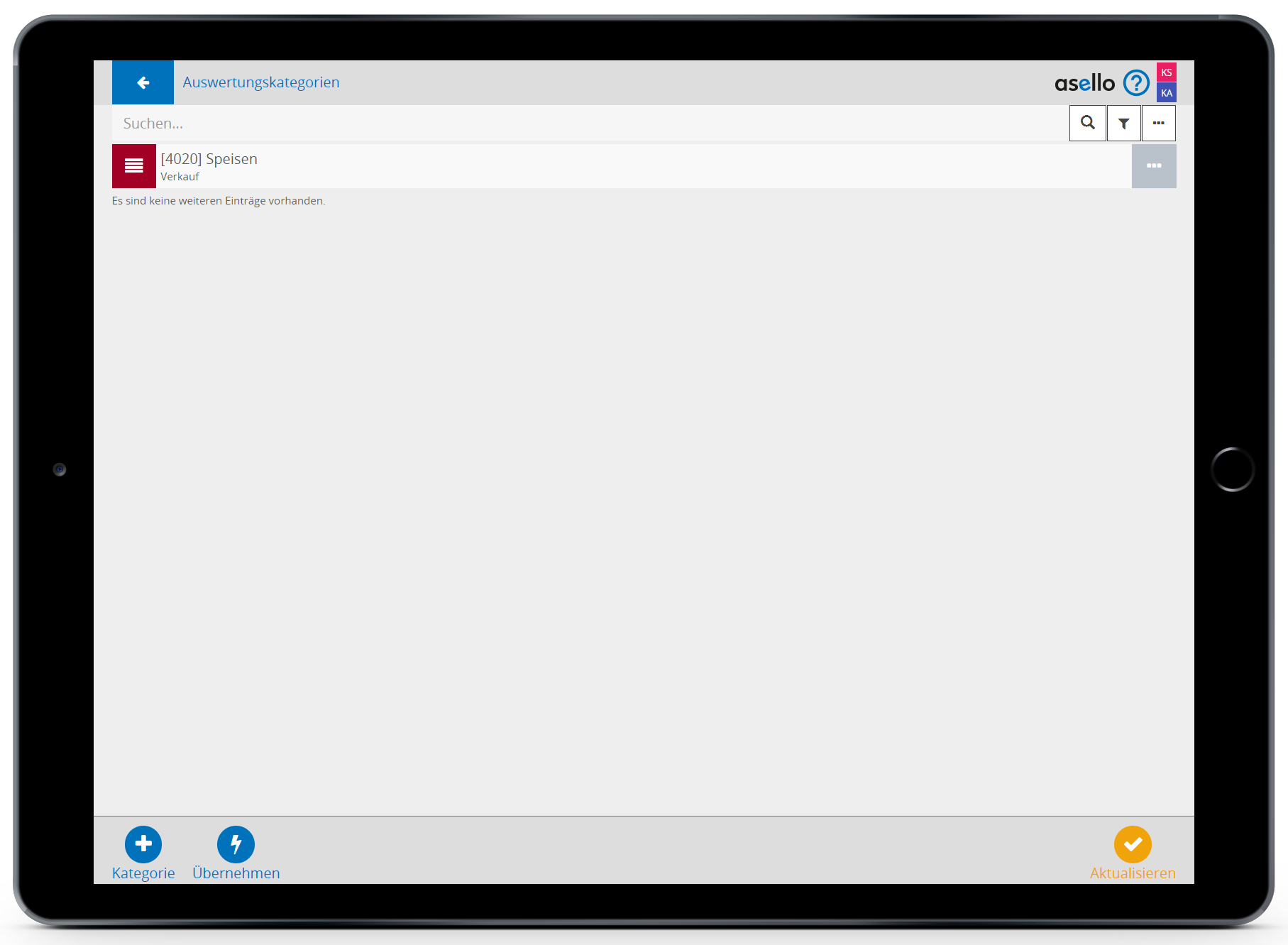
In dem nun erscheinenden Pop-Up-Feld müssen Sie folgenden Punkte ausfüllen, um das asello Kassensystem optimal nutzten zu können:
- Namen: Tragen Sie hier den Namen der Auswertungskategorie ein.
- Typ: Wählen Sie aus ob die neue Auswertungskategorie für den Einkauf, den Verkauf oder beides verwendet werden soll.
- Nummer: Tragen Sie hier die Kontonummer der Auswertungskategorie ein. Dabei sollte es sich um die Kontonummer handeln, welche diese Kategorie auch in Ihrer Buchhaltung hat. Falls Sie den Kontenplan nicht haben kontaktieren Sie Ihren Steuerberater.
- Anmerkung: Hier können Sie eine beliebige Anmerkung zu der Auswertungskategorie eintragen.
- Farbe: Um die Auswertungskategorien übersichtlicher zu gestalten, können Sie jeder eine individuelle Farbe geben.
Damit Sie der Auswertungskategorie einen Steuersatz hinzufügen können, klicken Sie auf das Feld „Kontonummer pro Steuersatz“ und anschließend auf den blauen Text „Zeile hinzufügen“. In der nun erscheinenden Zeile wählen Sie im Dropdownfeld den passenden Steuersatz aus. Anschließend tragen Sie die Kontonummer des dazu gehörigen Erlöskontos, in das nebenliegende Feld, ein. (z.B.: Normalsteuersatz 20% -- 4000 Handelswarenerlöse 20% USt.)

Fügen Sie einer Auswertungskategorie keine Steuersätze hinzu, wird das Standard-Steuersatzkonto herangezogen, welches Sie in den Einstellungen konfiguriert haben. (Leitfaden Buchhaltungsschnittstelle)
Um die Auswertungskategorie abschließend zu erstellen klicken Sie auf den blauen Button „Speichern“, im rechten untern Eck.
Übernehmen von Auswertungskategorien
Um ganze Produktgruppen einer Auswertungskategorie hinzuzufügen und nicht jedem Produkt einzeln eine zuzuweisen, können Sie im linken unteren Eck auf den orangen Blitz-Button "Übernehmen* klicken.
Wählen Sie im nächsten Schritt aus, welcher Auswertungskategorie Sie die Produktgruppen hinzufügen möchten, indem Sie auf das Symbol mit den drei Punkten am Ende der Zeile klicken. Alternativ können Sie auch eine neue Auswertungskategorie durch Klicken auf das blaue Plus-Symbol hinzufügen. Setzten Sie ein grünes Häkchen vor die gewünschten Produktgruppen und speichern Sie Ihre Auswahl mit "Ok".
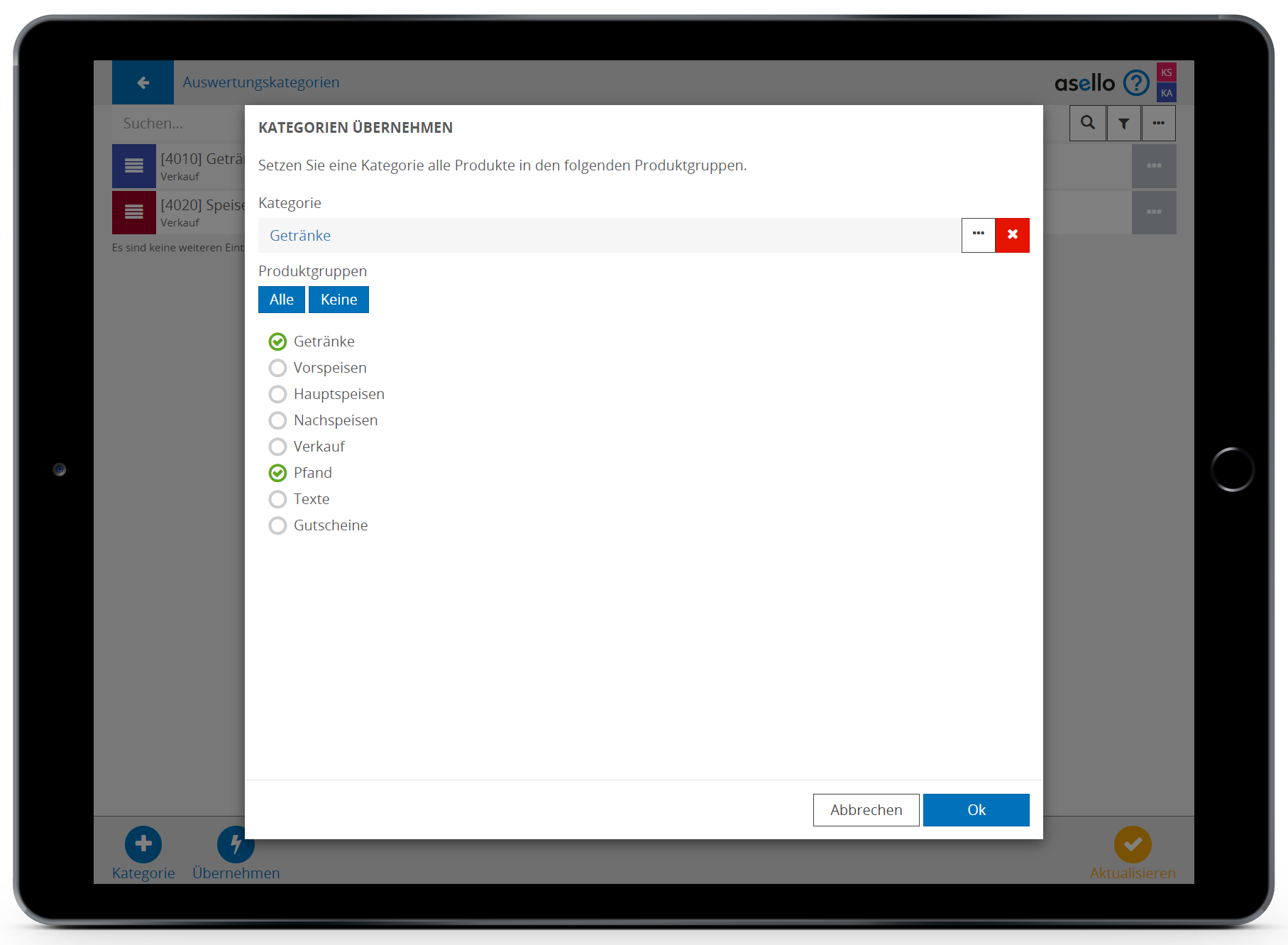
Daten aktualisieren
Diese Funktion benötigen Sie, wenn Sie bereits Rechnungen mit Produkten erstellt haben, welchen noch keine Auswertungskategorie zugeteilt war. Wenn Sie diesen Produkten nun eine Auswertungskategorie zugeteilt haben, können Sie diesen Umsatz rückwirkend dieser Kategorie zuteilen.
Um die Daten zu aktualisieren klicken Sie auf den gelben Button „Aktualisieren“ im rechten unteren Eck. Sie werden zur Sicherheit noch einmal abgefragt, ob Sie die Daten aktualisiern möchten. Mit Klick auf den blauen Button "Bestätigen" werden alle Rechnungen aktualisiert.

Auswertungskategorien importieren
Möchten Sie mehrere Auswertungskategorien auf einmal erstellen, besteht auch die Möglichkeit diese in asello zu importieren. Dazu klicken Sie am Ende der Suchzeile auf das weiße Viereck mit den drei weißen Punkten und anschließend auf „Importieren“. Es öffnet sich jetzt ein Pop-Up-Fenster. Um die Daten zu importieren, laden Sie sich bitte die asello Excelvorlage der Auswertungskategorie herunter. Diese finden Sie unter der Zeile „Kategorien importieren“. Per Mausklick erfolgt der Download.


Nach dem Öffnen der Exceldatei tragen Sie folgende Daten in der Tabelle ein:
- Name: Tragen Sie hier den Namen der Auswertungskategorie ein
- Farbe: Hier können Sie der Kategorie eine individuelle Farbe geben. Verwenden Sie dazu entweder die englische Bezeichnung der Farbe oder die RGB hexadezimale Darstellung (z.B.: #1C4DFF für blau)
- Kontonummer: Tragen Sie hier die Kontonummer der Kategorie ein. Dabei sollte es sich um die Kontonummer handeln, welche diese Kategorie auch in Ihrer Buchhaltung hat. Falls Sie diesen nicht haben kontaktieren Sie Ihren Steuerberater.
- Anmerkung: Hier können Sie eine beliebige Anmerkung zu der Auswertungskategorie eintragen.
Speichern Sie die Excel-Datei sobald Sie alles eingetragen haben. Kehren Sie wieder auf asello zurück und klicken im Pop-Up-Fenster auf den blauen Button „Laden“ und wählen die gespeicherte Exceldatei, mit den Kategorien, aus.
Abschließend klicken Sie auf die den blauen Button „Importieren“, im rechten unteren Eck.
Nun haben sehen Sie in der Liste alle Ihre importierten Auswertungskategorien.
Auswertungskategorien exportieren
Möchten Sie Ihre Auswertungskategorien exportieren klicken Sie am Ende der Suchzeile auf das weiße Viereck mit den drei weißen Punkten und anschließend auf „Exportieren“. Bestätigen Sie den Export mit einem Klick auf den blauen Button „Exportieren“, im rechten unteren Eck des erscheinenden Fensters.
Wenn Sie Daten in der exportierten Datei ändern, können Sie diese wieder Importieren und die Änderungen werden für die bestehenden Kategorien geändert, solange diese denselben Namen behalten.

