Druckwarteschlange
Mit der Druckwarteschlange in aselloPOS ist es möglich fehlgeschlagene Ausdrucke später ganz einfach nachzudrucken. Um die Druckwarteschlangen-Funktion nutzen zu können muss diese zuerst aktiviert werden.
Druckwarteschlange aktivieren
Öffnen Sie die Einstellungen indem Sie im Apps Menü im Abschnitt "Stammdaten und Einstellungen" auf die "Einstellungen" Kachel drücken. Scrollen Sie zum Abschnitt "Kasse" und wählen Sie den Menüpunkt "Gerät" aus. Im Abschnitt "App Einstelllungen" können Sie die Druckwarteschlange durch Setzen eines Häckchens bei der entsprechenden Option aktiviern.

Ist die Druckwarteschlange aktiviert können Sie zusätzlich auswählen, ob Sie das Header Symbol für die Druckwarteschlange in der Kopfzeile der asello App immer anzeigen möchten. Aktivieren oder Deaktivieren Sie diese Funktion muss die Kasse anschließend neu geladen werden.

Druckwarteschlange pro Gerät
Die Druckwarteschlange muss für jedes Gerät seperat aktiviert werden.
Fehlgeschlagene Drucke
Ein Ausdruck kann aus unterschiedlichen Gründen nicht erstellt werden, der häufiste ist ein kurzfristiger Verbindungsverlust zum Drucker. In jedem Fall erscheint eine Fehlermeldung mit dem Hinweis, dass der Druck fehlgeschlagen ist. Sie können sofort versuchen, den Ausdruck erneut zu erstellen indem Sie auf den blauen Button "Neu drucken" im rechten unteren Eck des Fensters drücken oder den Ausdruck auf einem anderen Drucker vornehmen, indem Sie auf den orangen "Auf anderem Drucker drucken" Button im linken unteren Eck drücken.

Sie können die Fehlermeldung aber auch schließen und den Ausdruck später erneut erstellen. Wird die Fehlermeldung geschlossen, wird der fehlgeschlagene Druckauftrag in der Druckwarteschlange gespeichert - in der Kopfzeile oder im Apps Menü erscheint bei der Druckwarteschlangen-Kachel eine rote Eins im linken oberen Eck. Das jeweilige Dokument wird erstellt und im Archiv gespeichert, unabhängig davon, ob der Ausdruck erfolgreich war oder nicht.
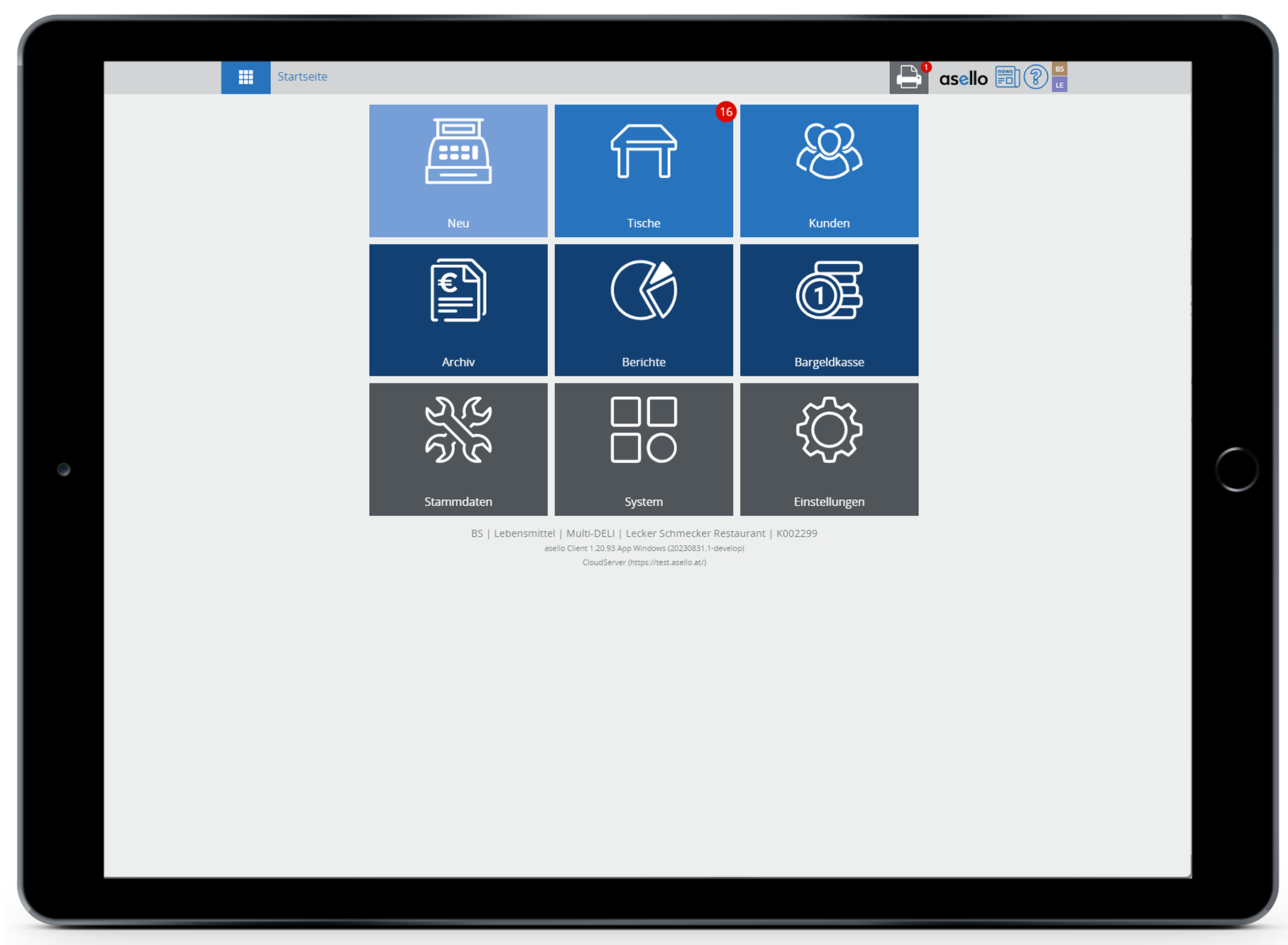
Druckaufträge nachdrucken
Ist die Druckwarteschlange aktiviert, erscheint im Apps Menü eine zusätzliche Kachel mit dem Titel "Druckwarteschlange" im Abschnitt "Allgemein".

Durch Klicken auf die Kachel öffnet sich ein neues Fenster mit allen fehlgeschlagenen Druckaufträgen in chronologischer Reihenfolge - beginnend mit dem jüngsten Eintrag. Neue Druckaufträge, die Sie noch nicht gesehen haben, werden in der Liste mit einem fetten Schriftzug gekennzeichnet. Über das kleine Druckersymbol am Ende jeder Zeile in der Liste können Sie den Druckauftrag erneut starten.
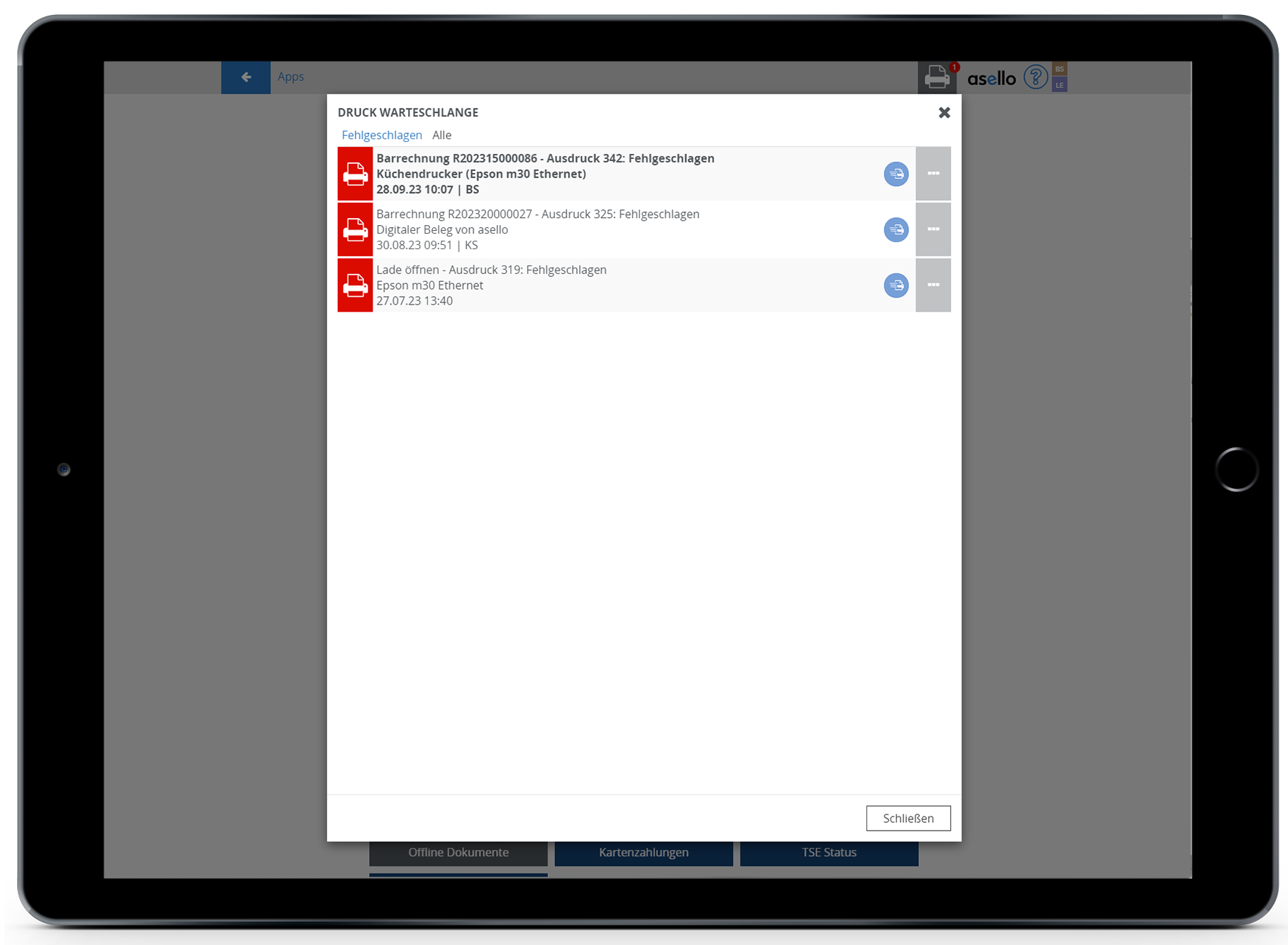
Wählen Sie einen Druckauftrag aus der Liste aus, öffnet sich ein neues Fenster mit weiteren Informationen. Hier können Sie auch sehen, welches Dokument gedruckt werden sollte und eine Druckansicht über den Reiter "Vorschau" aufrufen.

Sie können jeden Druckauftrag über den blauen "Neu drucken" Button im rechten unteren Eck nachdrucken oder den Ausdruck auf einem anderen Drucker vornehmen, indem Sie auf den orangen "Auf anderem Drucker drucken" Button im linken unteren Eck drücken.
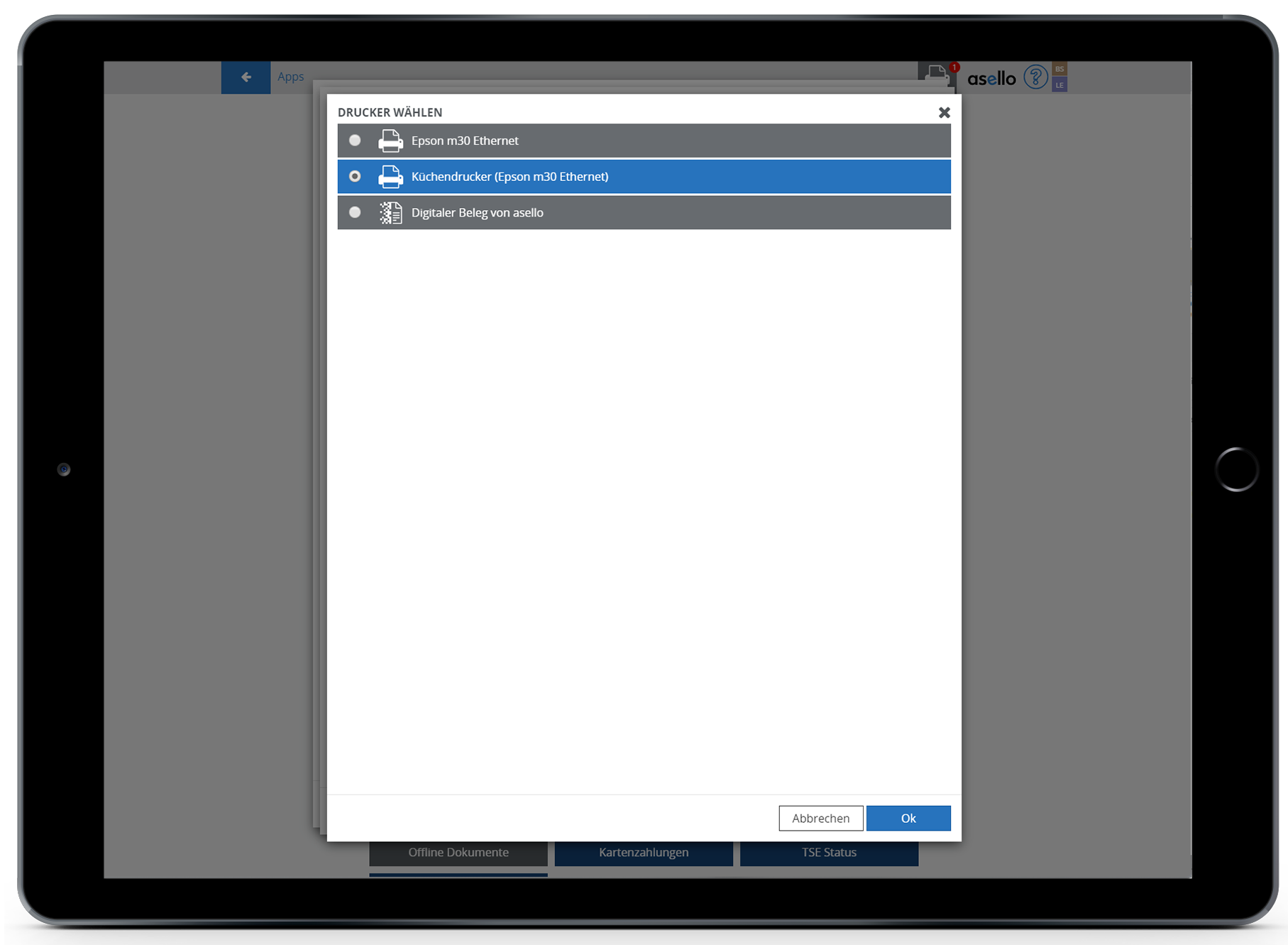
Im Druckwarteschlangen-Fenster finden Sie einen weiteren Reiter "Alle" in dem alle Druckaufträge angezeigt werden. Die Druckaufträge haben eine unterschiedliche Farbkennzeichnung, je nachdem in welchem Status sie sich befinden:
- Rot: Fehlgeschlagene Druckaufträge
- Grün: Abgeschlossene (Gedruckte) Druckaufträge
- Grau: Druckauftrag wird gedruckt

Wird ein roter fehlgeschlagener Auftrag erfolgreich nachgedruckt, verschwindet er aus der Liste der fehlgeschlagenen Aufträge und wird im Reiter "Alle" als abgeschlossener Druckauftrag angezeigt.
Druckwarteschlange in der Kopfzeile
Ist die Option "Header Icon immer anzeigen" in den Einstellungen aktiviert, können Sie die Druckwarteschlange jederzeit auch durch Klick auf dieses Symbol öffnen.
Druckwarteschlange für Drucker öffnen
Die Druckwarteschlange lässt sich auch für jeden Drucker einzeln aufrufen. Dazu öffnen Sie die Einstellungen und wählen rechts den Menüpunkt "Drucker" aus. Klicken Sie auf den gewünschten Drucker und drücken Sie im linken unteren Eck auf den blauen "Druckwarteschlange" Button.

Es öffnet sich das bereits bekannte Druckwarteschlangen-Fenster mit allen Druckaufträgen des ausgewählten Druckers.

