Gangfolge
In diesem Leitfaden erfahren Sie, wie Sie in asello die Gangfolge aktivieren und konfigurieren können. Mit der Gangfolge können die Bestellungen der Gäste auf einzelne Gänge aufgeteilt werden und seperat in die Küche gesendet werden.
Funktion aktivieren
Um die Funktion "Gangfolge" konfigurieren zu können, müssen zuerst in den Einstellungen unter "Funktionen" die "Gastronomiefunktionen" aktiviert werden.
Gangfolge aktivieren
Die Gangfolge kann pro Standort individuell konfiguriert werden. Um die Gangfolge für einen Standort zu aktivieren, gehen Sie unter "Einstellungen" bis zu dem Abschnitt "Module" und klicken Sie auf den Menüpunkt "Gastrofunktionen".
Auf der rechten Seite befinden Sich unter dem Reiter "Gänge" alle verfügbaren Standorte und darunter die jeweiligen Einstellungen für die Gangfolge.
Aktivieren Sie die Gangfolge für den ausgewählten Standort, indem Sie bei der Option "Gänge aktivieren" ein blaues Häkchen setzten. Darunter können die einzelnen Gänge konfiguriert werden.

Gänge bearbeiten
Standardmäßig sind beim Aktivieren der Gangfolge bereits drei Gänge vorhanden: Vorspeise, Hauptspeise und Dessert. Dieses können jederzeit wieder hinzugefügt weren, indem rechts auf den blauen Text "Standard Gänge hinzufügen" gedrückt wird. Der Name eines Ganges kann im Feld "Titel" bearbeitet werden. Um einen Gang zu löschen drücken Sie am rechten Ende der Zeile auf das Mülleimer-Symbol. Ein neuer Gang kann mit Klick auf "+ Gang hinzufügen" am Ende der Liste erstellt werden.

Um die Reihenfolge der Gänge zu ändern, drücken und halten Sie das Symbol mit den drei Strichen am Beginn der Zeile und ziehen den jeweiligen Gang an die gewünschte Position.

Um die Konfiguration der Gänge zu übernehmen, klicken Sie auf den grünen "Speichern" Button im rechten unteren Eck. Speichern Sie die Gangfolge für jeden Standort extra, da sonst beim Wechsel alle Änderungen verloren gehen.
Standard Gang "Sofort"
Um Produkte außerhalb der Gangfolge zu bonieren, wird zusätzlich der Standard Gang "Sofort" erstellt. Dieser kann nicht bearbeitet oder gelöscht werden und wird beim Bonieren immer angezeigt.
Produkt für Gangfolge aktivieren
Um beim Bonieren ein Produkt einem bestimmten Gang zuzuweisen, muss das Produkt für die Gangfolge aktiviert werden. Das kann auf drei unterschiedliche Arten passieren:
Produkt
Um ein einzelnes Produkt für die Gangfolge zu aktivieren, öffnen Sie das Bearbeitungsfenster eines Produkts. Im Reiter "Erweitert" finden Sie im Abschnitt "Verkauf" die Option "Produkt für Gangfolge aktivieren". Durch setzten eines Häkchens, wird das Produkt beim Bonieren dem gewünschten Gang hinzugefügt. Um die Einstellungen zu übernehmen, klicken Sie im rechten unteren Eck auf den blauen "Speichern"-Button.

Produktgruppe
Soll eine ganze Produktgruppe für die Gangfolge aktiviert werden, können Sie dies in den Einstellungen der Produktgruppe vornehmen. Öffnen Sie das Bearbeitungsfenster der jeweiligen Produktgruppe und Aktivieren Sie das Häkchen bei der Option "Produktgruppe für Gangfolge aktivieren". Um die Einstellungen zu übernehmen, klicken Sie im rechten unteren Eck auf den blauen "Speichern"-Button.

Wurde eine Produktgruppe für die Gangfolge aktiviert, wird diese Einstellungen für alle Produkte und Untergruppen übernommen. Einzelne Produkte innerhalb der Gruppe können nicht wieder deaktiviert werden.

Produkte in Produktgruppe
Alternativ können auch alle Produkte einer Produktgruppe für die Gangfolge auf einmal aktiviert werden, ohne das individuelle Deaktivieren einzelner Produkte zu verhindern. Dazu öffnen Sie im Produktfenster oder im App Menü die "Produkt Tools".

Klicken Sie auf die Kachel "Gangfolge aktivieren". Es öffnet sich ein neues Fenster mit einer Liste aller verfügbaren Produktgruppen und Untergruppen. Wählen Sie die Produktgruppen aus, für die Sie die Gangfolge aktivieren möchten und klicken Sie anschließend auf "Ok" im rechten unteren Eck.

Anschließend erscheint eine Sicherheitsabfrage, in der Sie bestätigen müssen, dass die gewählten Produktgruppen für die Gangfolge aktiviert werden sollen. Klicken Sie auf "Ok" um den Vorgang abzuschließen oder Abbrechen um Ihre Auswahl zu verwerfen.
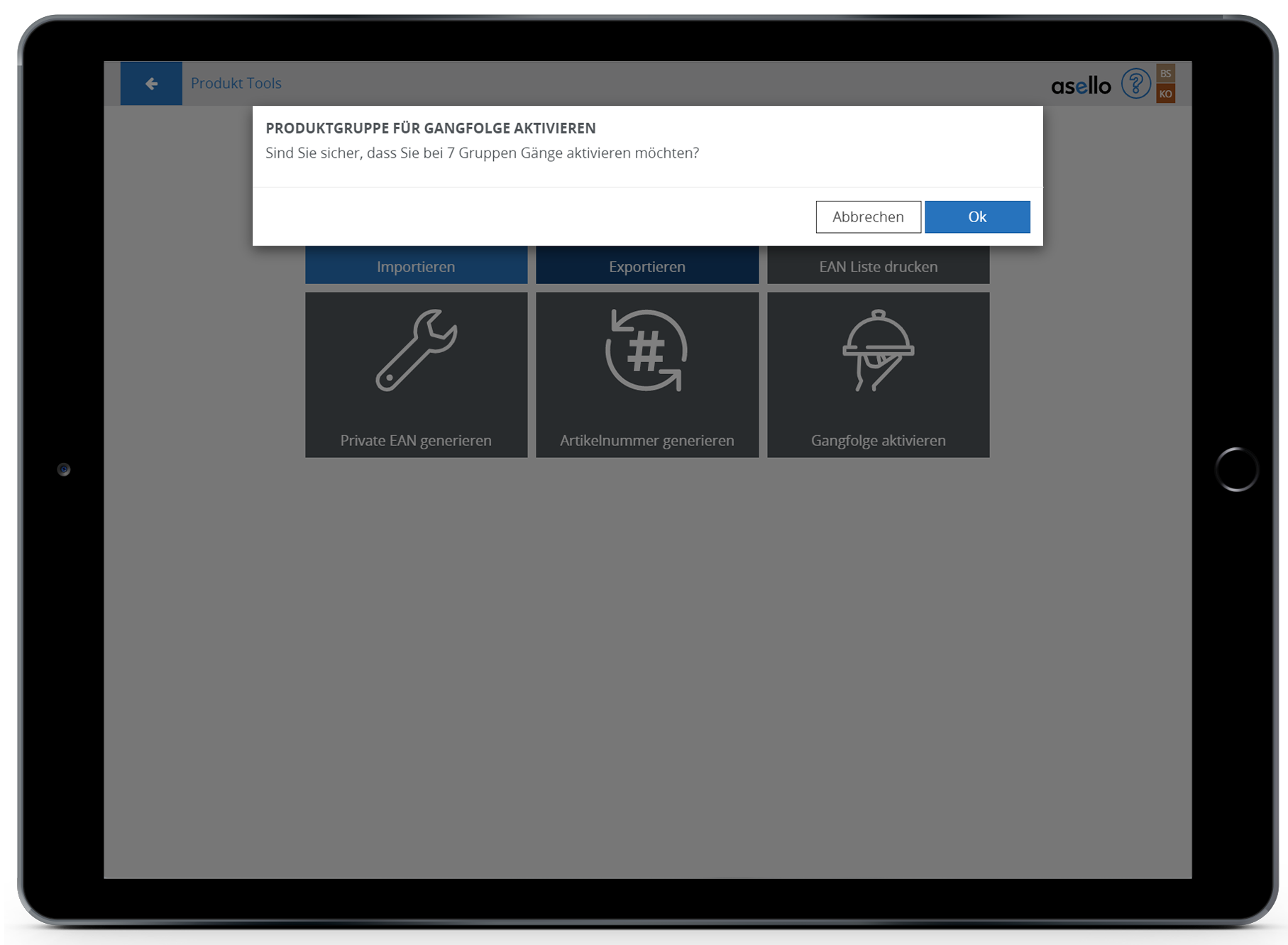
Haben Sie die Aktivierung abgeschlossen, sind nun alle Produkte innerhalb der Produktgruppe für die Gangfolge aktiviert, die Produktgruppe selbst aber nicht. Sie können nun einzelne Produkte wieder deaktivieren.
Produkt Import
Beim importieren der Produkte in einer Excel-Liste steht Ihnen ebenfalls eine neue Spalte für die Aktivierung der Gangfolge sowohl bei den Produkten als auch bei den Produktgruppen zur Verfügung.
Gangfolge erstellen
Haben Sie die Konfiguration der Gänge und die Einstellungen in den Produkten vorgenommen, können Sie nun beim Bonieren die Positionen einem verfügbaren Gang zuordnen. Öffnen Sie dazu einen Tisch oder klicken Sie auf "Neu". Auf der linken Seite befinden sich nun ganz oben die definierten Gänge. Der Gang "Sofort" befindet sich immer ganz links, daneben die von Ihnen erstellten Gänge.

Wählen Sie den gewünschten Gang aus und bonieren Sie ein Produkt um es dem Gang hinzuzufügen. Welchen Gang Sie gewählt haben, erkennen Sie daran, dass er blau eingefärbt ist.

Alle Produkte die nicht für die Gangfolge aktiviert wurden, werden automatisch dem Gang "Sofort" zugeordnet.
Gang ändern
Möchten Sie eine Position von einem Gang in einen anderen verschieben, öffnen Sie das "Position bearbeiten"-Fenster indem Sie auf die drei Punkte neben der gewünschten Position klicken. In dem geöffneten Fenster können Sie den Gang der Position ändern, indem Sie den gewünschten Gang auswählen und die Änderung mit Drücken der "Ok"-Taste speichern.

Parken Sie die Positionen auf einem Tisch, oder schließen Sie den Beleg ab, werden die Positionen nach Gang sortiert am konfigurierten Bonierdrucker ausgedruckt.
Tisch öffnen
Haben Sie eine Gangfolge auf einem Tisch geparkt, bleiben die Gänge bis zum Abschließen des Tisches bestehen. Klicken Sie auf dem Tischplan auf einen geparkten Tisch, öffnet sich ein Fenster in dem Sie die geparkten Positionen nach Gängen sortiert sehen können. Der aktuelle Gang ist automatisch ausgeklappt. Um die Positionen eines anderen Gangs einzusehen, klicken Sie auf den blauen Balken des gewünschten Gangs um diesen ebenfalls auszuklappen.
Gang schicken
Um der Küche bescheid zu geben, dass ein Tisch für den nächsten Gang bereit ist, kann jeder Gang seperat an die Küche geschickt werden. Klicken Sie dazu beim entsprechenden Gang auf den Text "Gang schicken". Die enthaltenen Positionen werden erneut mit dem Hinweis "Gang schicken" auf dem konfigurierten Bonierdrucker ausgedruckt. Wurde ein Gang geschickt, wird automatisch der nächste Gang als aktueller Gang geöffnet.
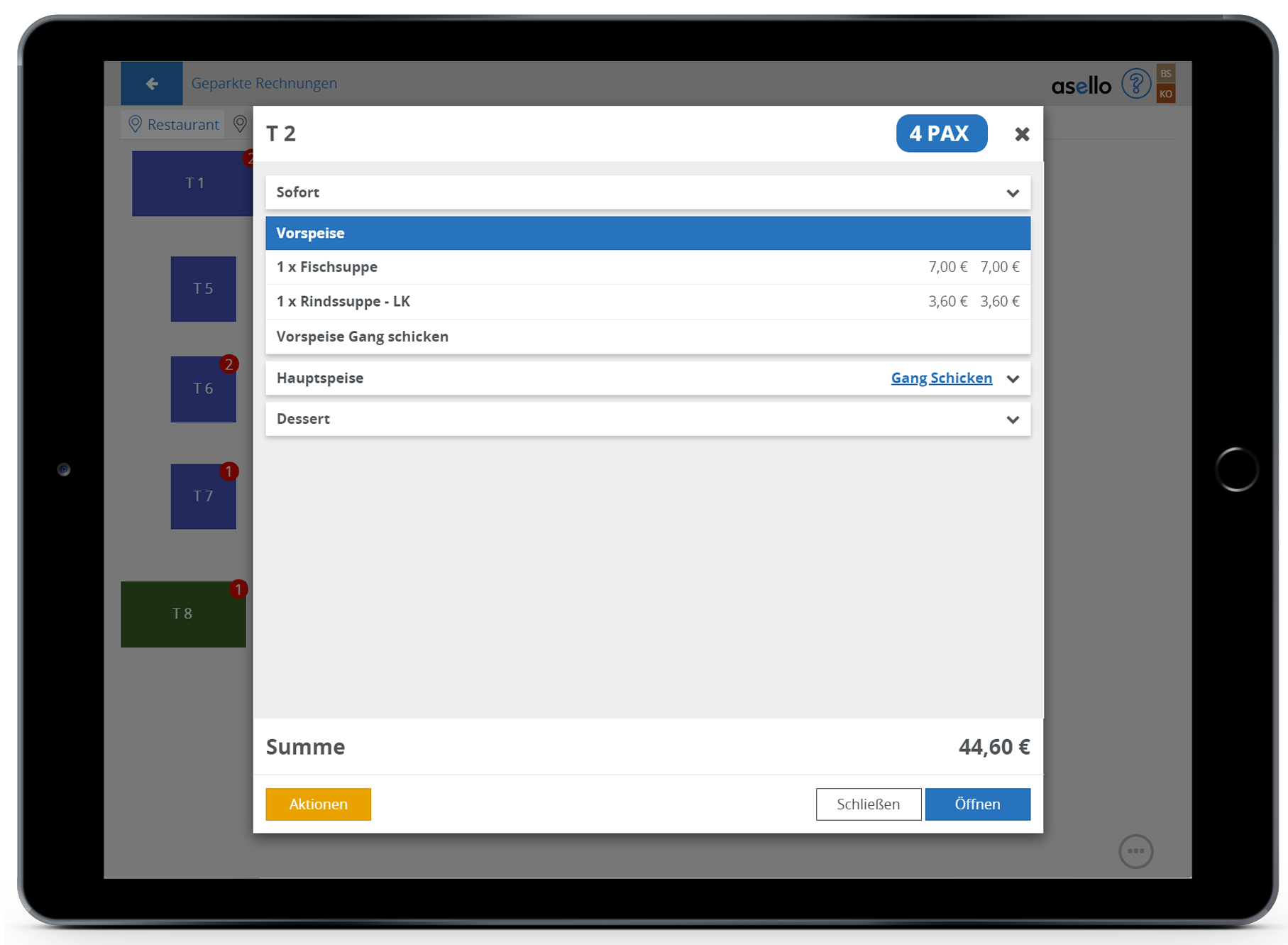
Gang geschickt
Wurde ein Gang geschickt, können die Positionen darin nicht mehr bearbeitet werden. Beim Hinzufügen neuer Positionen auf diesen Tisch, können die geschickten Gänge nicht mehr ausgewählt werden.
Parteien
Haben Sie mehrere Parteien auf einem Tisch geparkt, können Sie die entsprechende Partei auf der linken Seite auswählen und die geparkten Positionen einsehen.

