Konfigurierbares Produkt
In diesem Leitfaden erfahren Sie, wie Sie in aselloPOS ein konfigurierbares Produkt erstellen und verwalten können.
Ein konfigurierbares Produkt kann in asello mit beliebig vielen Einträgen erstellt werden, um komplexe Produkte einfach abzubilden. Für die Einträge können verschiedene Typen erstellt werden, die den Varianten und Optionen ähnlich sind, aber über mehr Einstellungen und Bedingungen verfügen und somit individueller angepasst werden können.
Erstellen
Um ein neues konfigurierbares Produkt zu erstellen klicken Sie auf der asello Startseite auf die graue Kachel Stammdaten und anschließend auf die orange Kachel „Produkte“. Nun sollten Sie auf der Seite mit den Hauptproduktgruppen befinden.
In diesem Beispiel möchten wir das Produkt „Buddha Bowl“ in der Produktgruppe „Hauptspeisen“ erstellen.

Klicken Sie auf die Produktgruppe, unter welche das Produkt fällt, und anschließend auf das blaue Plus-Symbol „Produkt“ im rechten unteren Eck, um ein neues Produkt zu erstellen.

Es öffnet sich ein Pop-Up-Fenster. Geben Sie dem Produkt einen Namen, tragen Sie den Preis ein und wählen Sie den passenden Steuersatz aus. Im Dropdownfeld „Typ“ wählen Sie „Konfigurierbares Produkt“. Es erscheint nun ein neuer Reiter „Konfiguration“, in dem Sie die unterschiedlichen Einträge erstellen und bearbeiten können.


Einträge drucken
Im ersten Dropdownfeld können Sie auswählen ob die konfigurierten Einträge gedruckt werden sollen. Sie haben dafür folgende Auswahlmöglichkeiten:
| Alle Einträge | Es werden alle Einträge auf dem Bon gedruckt. |
| Einträge mit Preis | Es werden nur Einträge gedruckt, die einen Auf- oder Abschlag zum Grundpreis haben. |
| Weder Eintrag noch Preis | Es werden keine Einträge auf dem Bon gedruckt. |

Die Einträge der Konfiguration werden bei den Positionen eines Dokuments (z.B. Barrechnung im Archiv) immer angezeigt. Bei Bestellungen im asello DELI Modul werden die Einträge bei der Bestellung ebenfalls angezeigt.
Einträge erstellen
Um einen neuen konfigurierten Eintrag zu erstellen klicken Sie auf den blauen Text „+ Eintrag hinzufügen“. Geben Sie dem Eintrag einen Namen und optional eine Beschreibung und wählen Sie den Typ aus. Es stehen Ihnen folgende Typen zur Auswahl:
| Auswahl | Es kann aus den Optionen nur eine Auswahl getroffen werden. Dieser Eintrag ist immer ein Pflichtfeld. |
| Checkbox | Es kann eine Option mit dem Setzen eines Häkchens ausgewählt werden. |
| Mehrfachauswahl | Es können aus den Optionen mehrere ausgewählt werden. Die maximale Anzahl der auswählbaren Optionen kann eingeschränkt werden. |
| Text | Dieser Typ stellt ein Textfeld zur Verfügung in dem eine beliebige Anmerkung notiert werden kann. |
Typ: Auswahl
Für das Beispielprodukt „Buddha Bowl“ erstellen wir zuerst zwei Einträge mit dem Typ „Auswahl“, um die Basis und die Proteinquelle der Bowl zu definieren. Es können bei jedem Eintrag eine oder mehrere Optionen mit Aufpreis oder Abschlag zum Grundpreis erstellt werden. Um eine neue Option hinzuzufügen klicken Sie auf den blauen Text „+ Neue Option“ und geben Sie einen Namen und optional einen Aufpreis ein. Speichern Sie den Eintrag mit Klicken auf den blauen Button „Ok“ im rechten unteren Eck.
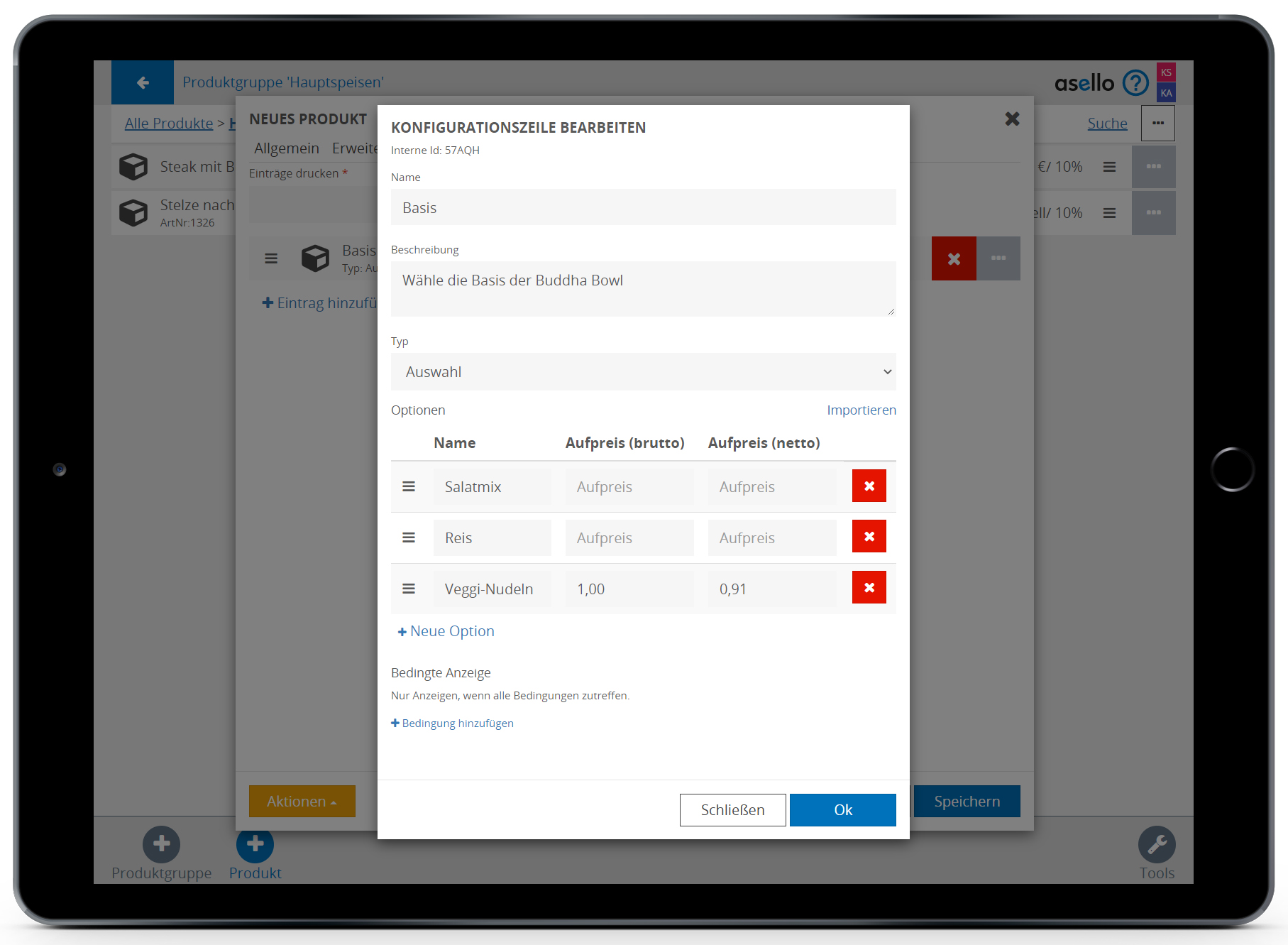
Bei einem Eintrag mit dem Typ „Auswahl“ muss eine der Optionen gewählt werden. Erstellen Sie zusätzlich die Option „Ohne“, um die Pflichtfeld-Funktion zu umgehen.
Typ: Checkbox
Als nächstes geben wir den Kunden bei dem Beispielprodukt „Buddha Bowl“ die Möglichkeit die Zutat „Proteinquelle“ zu verdoppeln. Dazu erstellen wir einen Eintrag mit dem Typ „Checkbox“ und geben einen Namen und eine Beschreibung ein. Für den Typ „Checkbox“ kann eine Option eingetragen werden. In diesem Fall nennen wir die Option „Double Up“ mit einem Aufpreis von € 2,50. Speichern Sie den Eintrag mit Klicken auf den blauen Button „Ok“ im rechten unteren Eck.

Sie können beliebig viele Checkboxen als neue Einträge hinzufügen. Möchten Sie einen Eintrag, bei dem mehrere Optionen auswählbar sind, erstellen Sie einen Eintrag mit dem Typ „Mehrfachauswahl“.
Typ: Mehrfachauswahl
Für unser Beispielprodukt „Buddha Bowl“ möchten wir einen Eintrag erstellen, bei dem mehrere Optionen als zusätzliche Zutaten ausgewählt werden können. Dazu erstellen wir einen neuen Eintrag mit dem Typ „Mehrfachauswahl“ und geben dem Eintrag einen Namen und optional eine Beschreibung. Geben Sie im Feld „Maximale Anzahl“ die Ziffer der auswählbaren Optionen ein. Lassen Sie das Feld frei, um die Auswahl nicht einzuschränken.
Es können bei jedem Eintrag eine oder mehrere Optionen mit Aufpreis oder Abschlag zum Grundpreis erstellt werden. Um eine neue Option hinzuzufügen klicken Sie auf den blauen Text „+ Neue Option“ und geben Sie einen Namen und optional einen Aufpreis ein. Speichern Sie den Eintrag mit Klicken auf den blauen Button „Ok“ im rechten unteren Eck.

Der Typ „Mehrfachauswahl“ ist kein Pflichtfeld. Das Produkt kann auch ohne Auswahl in diesem Eintrag in der Kasse hinzugefügt werden.
Typ: Text
Abschließend fügen wir zu dem Beispielprodukt „Buddha Bowl“ noch einen Eintrag mit dem Typ „Text“ hinzu. Geben Sie dem Eintrag einen Namen und optional eine Beschreibung. Durch hinzufügen dieses Eintrags erstellen wir ein Textfeld um Anmerkungen zum Produkt beim Rechnungslauf zu notieren. Speichern Sie den Eintrag mit Klicken auf den blauen Button „Ok“ im rechten unteren Eck.

Bedingungen
Sie können die Einträge eines Konfigurierbaren Produkts mit Bedingungen einschränken. Bedingungen können beeinflussen ob Einträge angezeigt werden, oder nicht. Bei unserem Beispielprodukt „Buddha Bowl“ möchten wir eine Bedingung hinzufügen, sodass der Eintrag „Double Up“ nur angezeigt wird, wenn die Proteinquelle des Produkts ohne Aufpreis ist.
Um eine Bedingung zu erstellen fügen Sie einen neuen Eintrag hinzu oder klicken Sie auf das graue Symbol mit den drei weißen Punkten am Ende der Zeile, um die Konfigurationszeile zu bearbeiten.
Klicken Sie am Ende des sich öffnenden Pop-Up-Fensters auf den blauen Text „+ Bedingung hinzufügen“. Wählen Sie den Eintrag aus dem Dropdownfeld, von dem die Bedingung abhängt. In unserem Beispiel wäre das der Eintrag „Protein“. Im Dropdownfeld „Vergleich“ haben Sie die Auswahl zwischen: der ausgewählte Eintrag „entspricht“ oder „entspricht nicht“ einem definierbaren Wert. Im letzten Feld „Wert“ geben Sie die Option des ausgewählten Eintrags ein, durch den die Bedingung erfüllt wird.

In unserem Beispiel „Buddha Bowl“ wählen wir den Eintrag „Protein“ der dem Wert „Tofu“ oder „Hühnerstreifen“ entspricht. Dadurch wird die Option „Double Up“ nur angezeigt, wenn eine der beiden Optionen im Eintrag „Protein“ ausgewählt wird.
Sie können jedem Eintrag beliebig viele Bedingungen hinzufügen. Der Eintrag wird erst angezeigt, wenn alle Bedingungen erfüllt sind.
Die Einträge und Optionen in den einzelnen Einträgen können individuell sortiert werden. Klicken und halten Sie dazu das Symbol mit den drei grauen Strichen am Anfang der entsprechenden Zeile und ziehen Sie diese an die gewünschte Position.

Sie können beliebig viele Einträge bei einem konfigurierbaren Produkt mit jeweils mehrere Optionen erstellen. Haben Sie alle Konfigurationen erstellt klicken Sie auf den blauen Button „Speichern“ im rechten unteren Eck des Produkt-Fensters, um Ihre Einstellungen zu speichern.
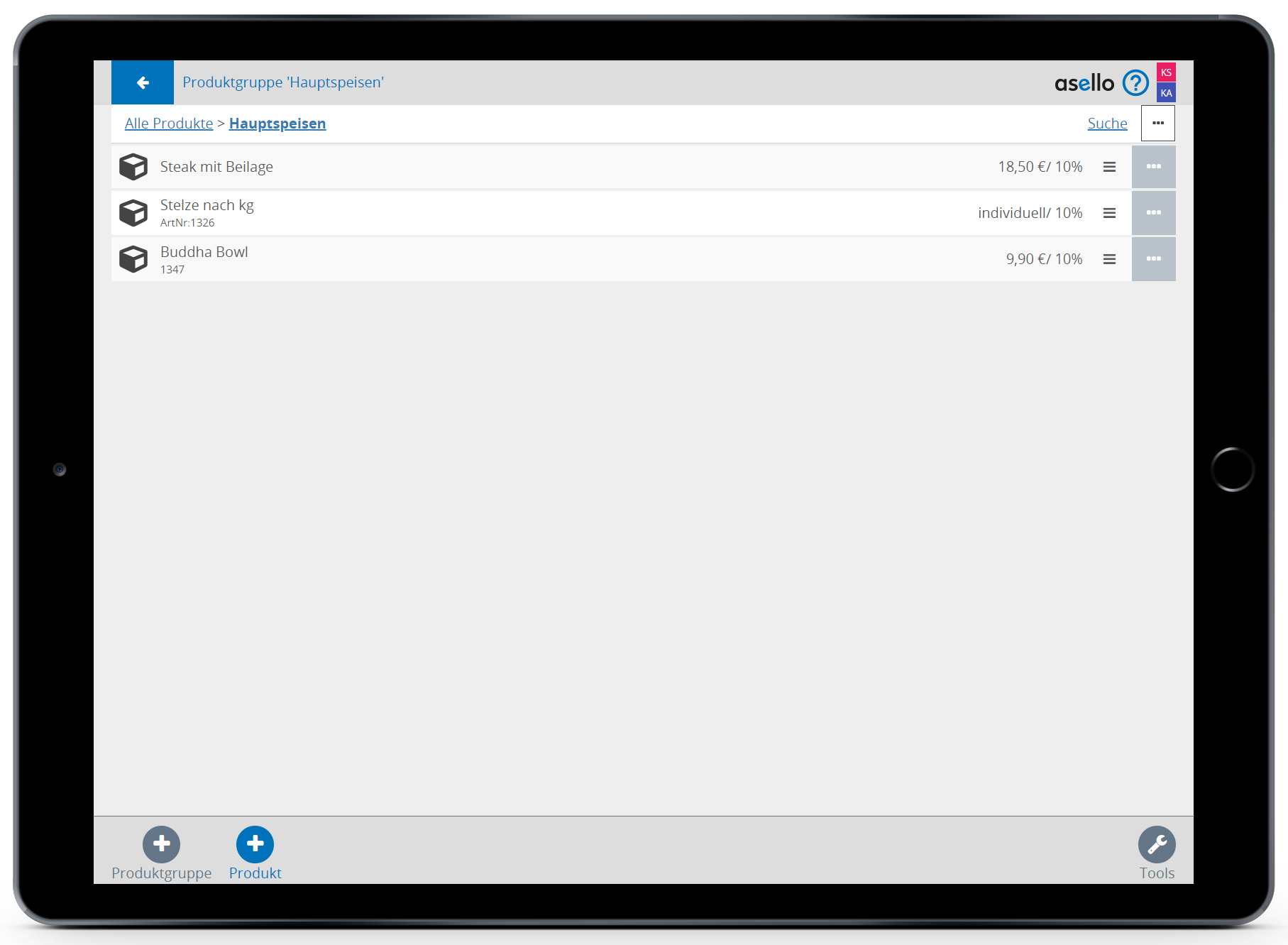
Um das Konfigurierbare Produkt zu bearbeiten, klicken Sie auf das graue Viereck mit den drei weißen Punkten am Ende der Zeile des jeweiligen Produktes. Dadurch öffnet sich ein Pop-up-Fenster, in dem Sie das Produkt bearbeiten und löschen können. Für das Bearbeiten stehen Ihnen die gleichen Felder, wie beim Anlegen des Produktes, zur Verfügung.
In der Kasse
Wählen Sie das Konfigurierbare Produkt in der Kasse aus, öffnet sich ein Pop-Up-Fenster. Hier können Sie die gewünschten Optionen der Einträge auswählen. Die mit einem roten Sternchen markierten Einträge sind Pflichtfelder und müssen ausgewählt werden.
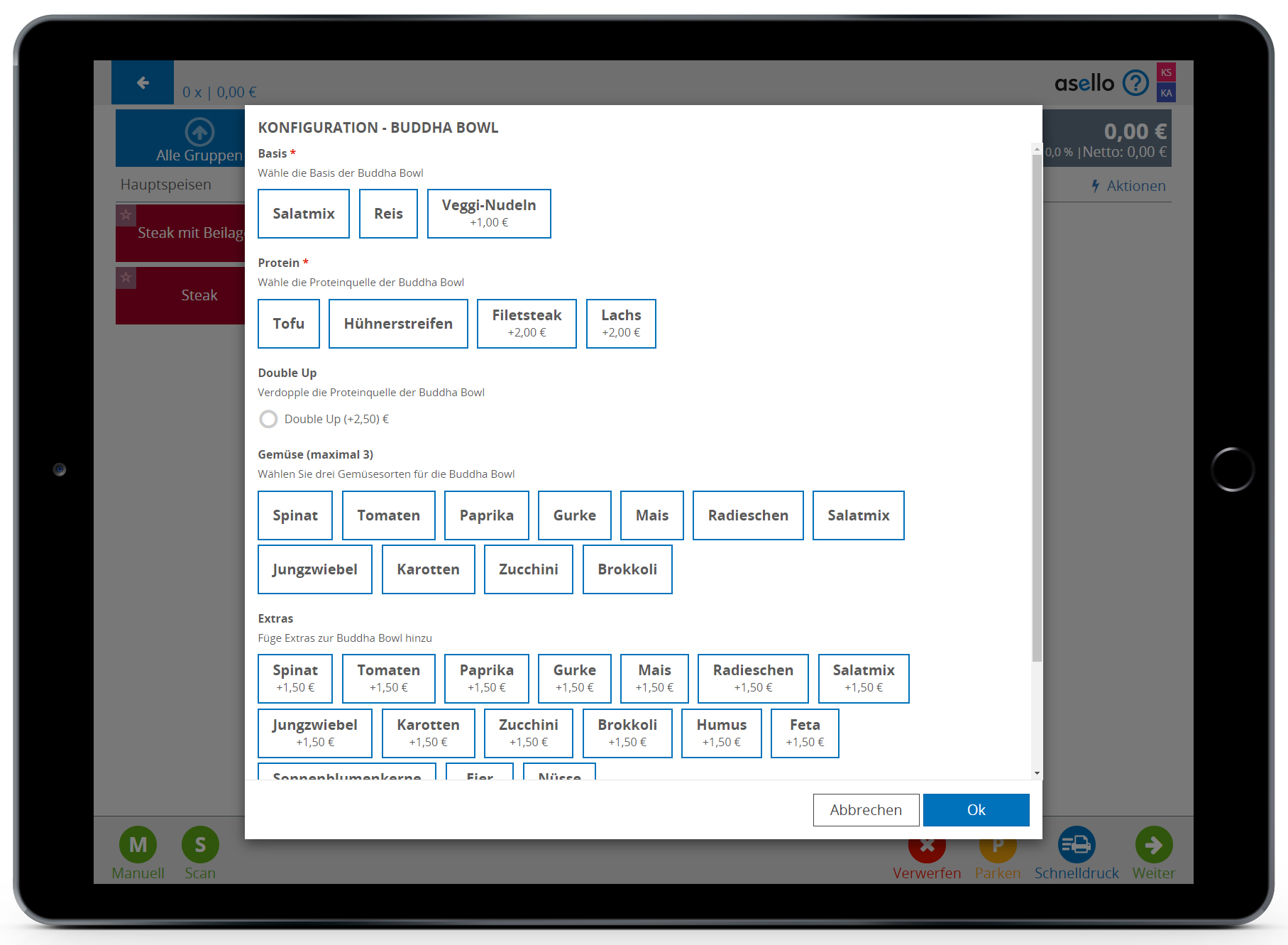
Bei Einträgen mit Mehrfachauswahl und einer eingeschränkten Anzahl steht die Zahl der auswählbaren Optionen in der Klammer neben der Überschrift. Wurde die Anzahl erreicht werden die übrigen Felder grau dargestellt und können nicht mehr ausgewählt werden. Durch erneutes Klicken auf eines der gewählten Felder, wird die Auswahl aufgehoben und eine andere Option kann gewählt werden.

Haben Sie die Auswahl abgeschlossen klicken Sie auf den blauen Button „OK", im rechten unteren Eck.
Das Produkt erscheint im rechten Feld. Klicken Sie auf den Pfeil vor dem Titel des Produkts, um die gewählten Optionen anzuzeigen. Klicken Sie auf den unterstrichenen Titel, um das Konfigurations-Pop-Up zu öffnen und die Auswahl zu ändern.
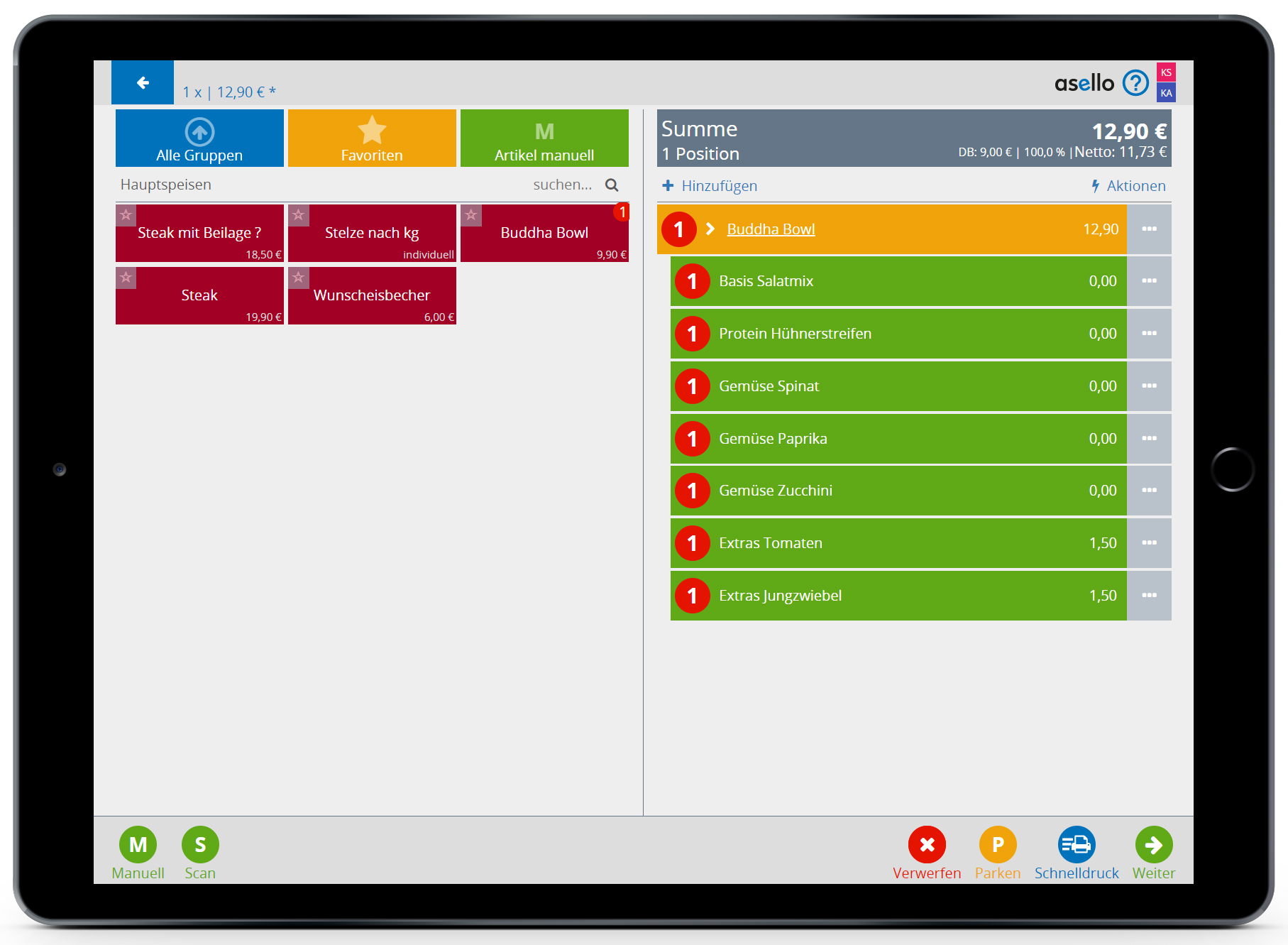
Beispiele
Buddha Bowl
Die Buddha Bowl besteht aus mehreren Komponenten und kann in diesem Fall vom Kunden individuell zusammengestellt werden.


Steak mit Beilagen
Bei einem klassischen Steak können mehrere Optionen getroffen werden. Auch hierfür bietet sich das Konfigurierbare Produkt an.

Wunscheisbecher
Bei diesem Eisbecher lassen sich alle Komponenten frei zusammenstellen.

Pizza
Bei einer Pizza können oft viele Änderungswünsche des Gastes hinzukommen.

Blumenstrauß
Ein Blumenstrauß zum selber zusammenstellen mit mehreren konfigurierbaren Optionen.


Tasse
Jedes Produkt mit mehreren Optionen lassen sich mit dem Konfigurierbaren Produkt darstellen.

