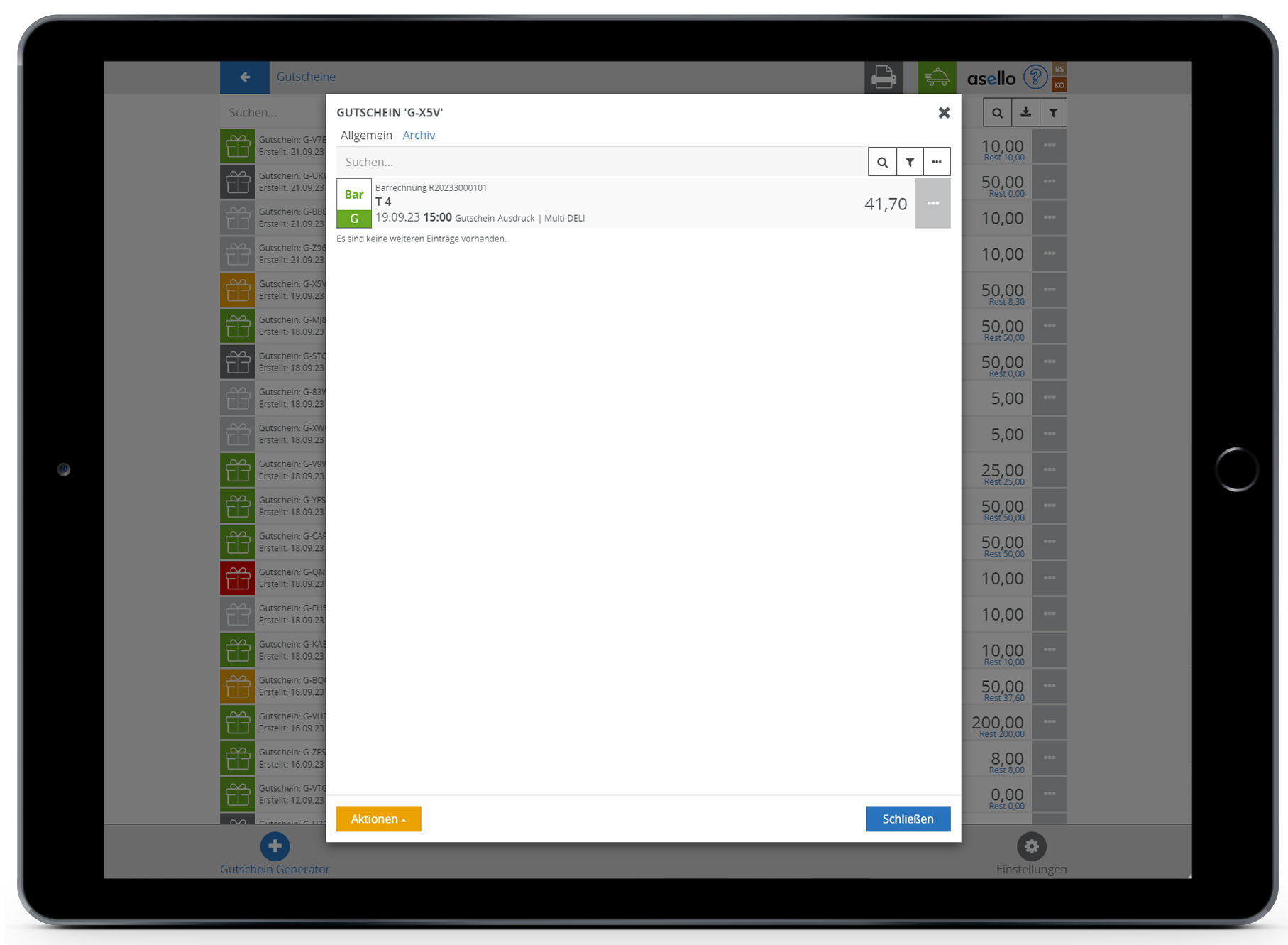Zusatzmodul Gutschein
In diesem Leitfaden erfahren Sie, wie Sie in asello, mithilfe des Zusatzmoduls „Gutscheinverwaltung“, Ihre Gutscheine konfigurieren, verkaufen und verwalten können. Damit können Sie alle Gutscheine, die an Kunden verkauft und später eingelöst werden, direkt in asello verwalteen und haben auf einem Blick die Summe der offenen Gutscheine zur Verfügung.
Um zur Gutscheinverwaltung zu gelangen, klicken Sie auf der asello Startseite auf das blaue Symbol "App-Menü" links oben und anschließend im Abschnitt "Gutscheinverwaltung" auf die blaue Kachel „Gutschein“.

Nun befinden Sie sich in der Gutscheinverwaltung. Darin sind alle erstellten Gutscheine, mit Staus, Erstellungsdatum, Wert und aktuell noch offenem Restwert, aufgelistet.

In der Gutscheinverwaltung kann ein Gutschein fünf unterschiedliche Status haben. Die Unterscheidung erfolgt dabei farblich und kann an der Farbe des Geschenksymbols in der jeweiligen Zeile erkannt werden.
Hellgrau (Generiert): Der Gutschein wurde erstellt aber noch nicht verkauft.
Grün (Verkauft): Der Gutschein wurde verkauft aber noch nicht eingelöst.
Orange (Teilweise eingelöst): Der Gutschein wurde bereits teilweise eingelöst, der Restwert ist noch offen.
Dunkelgrau (Eingelöst): Der Gutschein wurde komplett eingelöst.
Rot (Deaktiviert): Der Gutschein wurde storniert oder deaktiviert.
In der Gutscheinverwaltung können Sie auch gezielt Gutscheine durch Eingabe des Gutscheincodes in der Suchzeile ganz oben suchen oder nach unterschiedlichen Parametern filtern.
Mit dem Klick auf den Button „Exportieren" am Ende der Suchzeile können Sie die aktuelle Gutscheinliste exportieren. In dieser Liste werden alle Gutscheine mit Code, Ausstellungsdatum, Wert, eingelöstem und restlichen Betrag, sowie dem Status aufgelistet.
Gutschein Details
Wenn Sie auf einen Gutschein klicken öffnet sich die Detailansicht im Reiter „Allgemein".
In dieser sehen Sie die folgenden Informationen, über den jeweiligen Gutschein:
Gutscheincode
Erstellungsdatum
eventuell Verkaufsdatum
eventuell Deaktivierungsdatum
Rechnungsnummer (mit der Gutschein verkauft wurde)
Status
Betrag
Restbetrag
Mit einem Klick auf „Aktionen“, im linken unteren Eck, können Sie den Gutschein erneut drucken oder den Gutschein deaktivieren.

Im Reiter Archiv werden alle Rechnungen aufgelistet, bei denen der Gutschein eingelöst wurde. Um das Fenster wieder zu schließen, klicken Sie auf den blauen Button „Schließen" im rechten unteren Eck.