Konfiguration in aselloPOS
Bevor Sie aselloSCOT verwenden können, sind einige Einstellungen notwendig. Hier werden Sie Schritt für Schritt durch die Konfiguration geleitet, um Ihr SCOT-Terminal einsatzbereit zu machen.
Kasse anlegen
Ihr Self-Service-Terminal muss als eigene Kasse in aselloPOS angelegt werden. Dafür öffnen Sie das App-Menü und klicken im Abschnitt "Stammdaten und Einstellungen" auf die Kachel "Kassen".
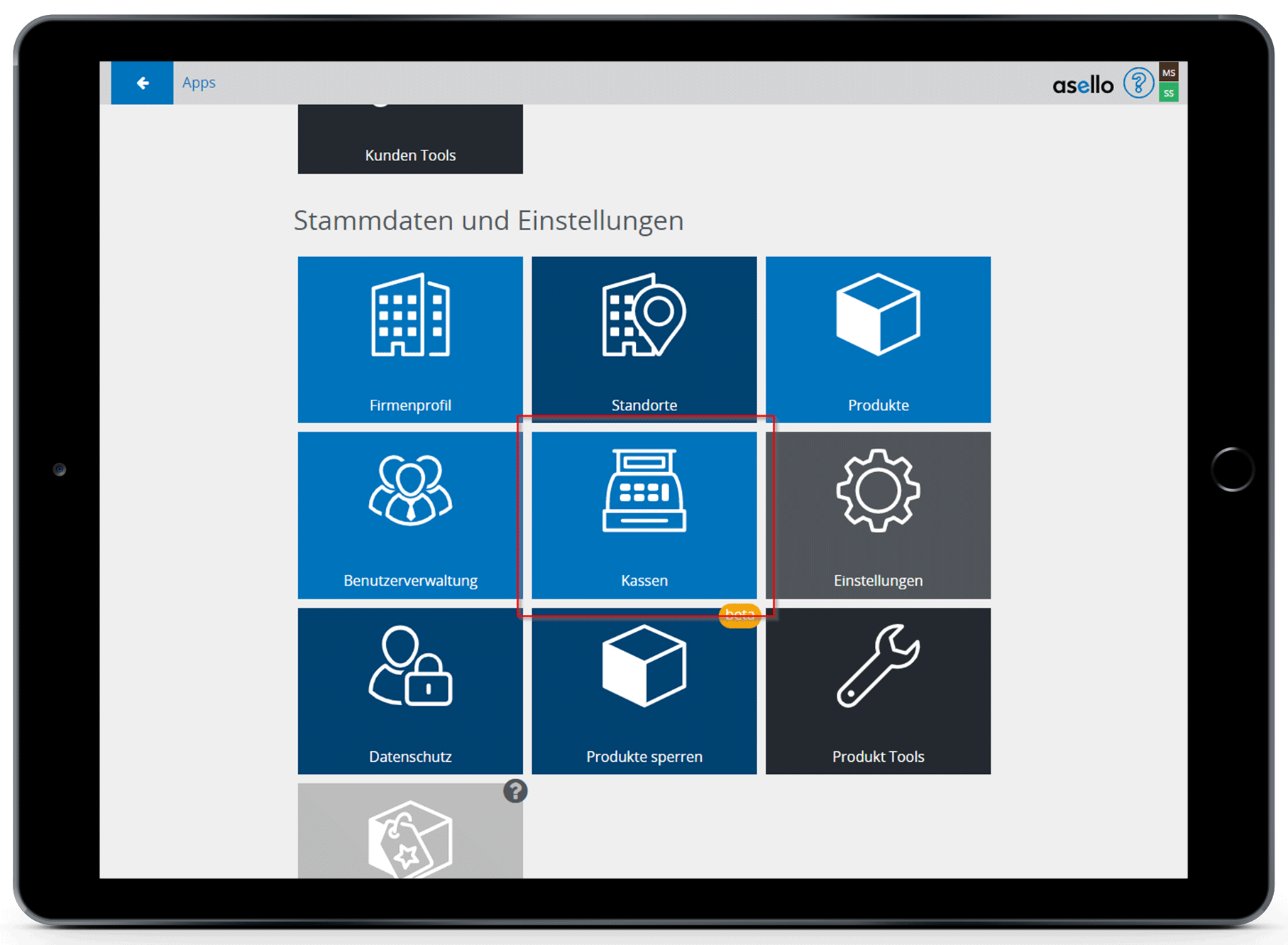
Anschließend klicken sie links unten auf das blaue Plus-Symbol, um eine neue Kasse zu erstellen.

Hier können Sie nun wie gewohnt die Einstellungen für Ihre Kasse vornehmen. Anschließend drücken Sie rechts unten auf "Speichern".

aselloSCOT Einstellungen
Die spezielle Konfiguration für aselloSCOT finden Sie in den Einstellungen im Abschnitt "Module". Klicken Sie auf den Menüpunkt "aselloSCOT".

Haben Sie mehrere SCOT-Terminals im Einsatz werden diese als Tabs ganz oben angezeigt. Verwenden Sie nur ein SCOT-Terminal ist dieses standardmäßig ausgewählt.
Allgemein
Einige Standardeinstellungen sind bereits vorkonfiguriert. Sie müssen allerdings noch einen Techniker PIN und ein Text für die Barzahlung angeben.
Techniker PIN
Der Techniker PIN kann später verwendet werden, um am SCOT-Terminal Konfigurationen im Techniker Modus vorzunehmen.
Text Barzahlung
Der Text für die Barzahlung wird im Self-Service-Terminal angezeigt, wenn der Kunde beim Abschluss die Barzahlung wählt. Beispielsweise kann hier angegeben werden, dass der Kunde das Geld zur Zahlung einfach in den neben stehenden Korb legen soll.
Modus
Hier können Sie wählen ob das SCOT-Terminal im "Scan"-Modus oder im "Auswahl"-Modus bedient werden soll. Im "Scan"-Modus müssen Produkte gescannt werden, um dem Warenkorb hinzugefügt zu werden. Dieses Modus wird vorzugsweise im Handel oder bei einer sehr großen Produktvielfalt verwendet. Im "Auswahl"-Modus werden alle Produkte in den Online Kategorien angezeigt und können durch Klicken zum Warenkorb hinzugefügt werden. Dieser Modus wird hauptsächlich in der Gastronomie verwendet oder wenn Produkte mit Bildern dargestellt werden sollen.
Gastro-Bestellungen erstellen
Aktivieren Sie diese Option um einen Einkauf am SCOT-Terminal nicht als Rechnung abzuschließen, sondern zur Weiterverarbeitung als Bestellung mit Vorauszahlung in die Küche zu übermitteln.

Design
Im nächsten Abschnitt können Sie aselloSCOT beliebig nach Ihren Vorstellungen anpassen.
Startseite Grafik URL
Hier können Sie die Webadresse für ein Bild einfügen, dass auf der Startseite des SCOT-Terminals anstelle der Anleitung angezeigt werden soll.
Farben
Geben Sie hier die Farben für Ihr SCOT-Terminal im HEX-Code ein oder wählen Sie eine der voreingestellten Farben durch Klicken auf das Farbpinsel-Symbol am Ende der Zeile. Achten Sie darauf das die "Text" Farben als Kontrast-Farbe zu der vorhergehenden Farbe zu verstehen ist.

Weitere Einstellungen
Als nächsten Schritt können Sie auswählen welche Preisliste für die Produkte am SCOT-Terminal verwendet werden soll, sowie welche Zahlungsarten und Kartenterminals zur Verfügung stellen sollen.

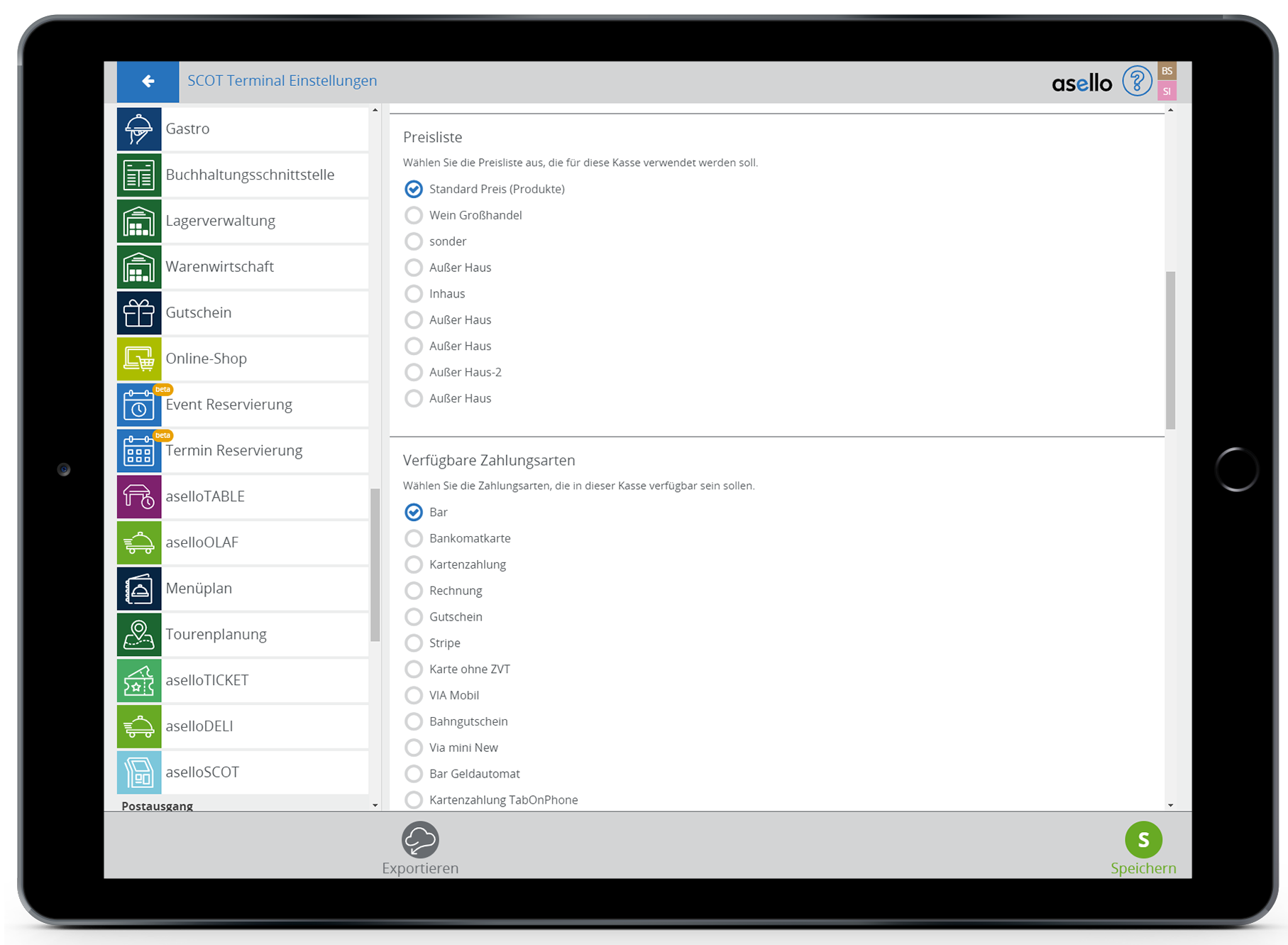
Im "Auswahl"-Modus können abschließend noch die Online-Kategorien ausgewählt werden, die am SCOT-Terminal angezeigt werden sollen.
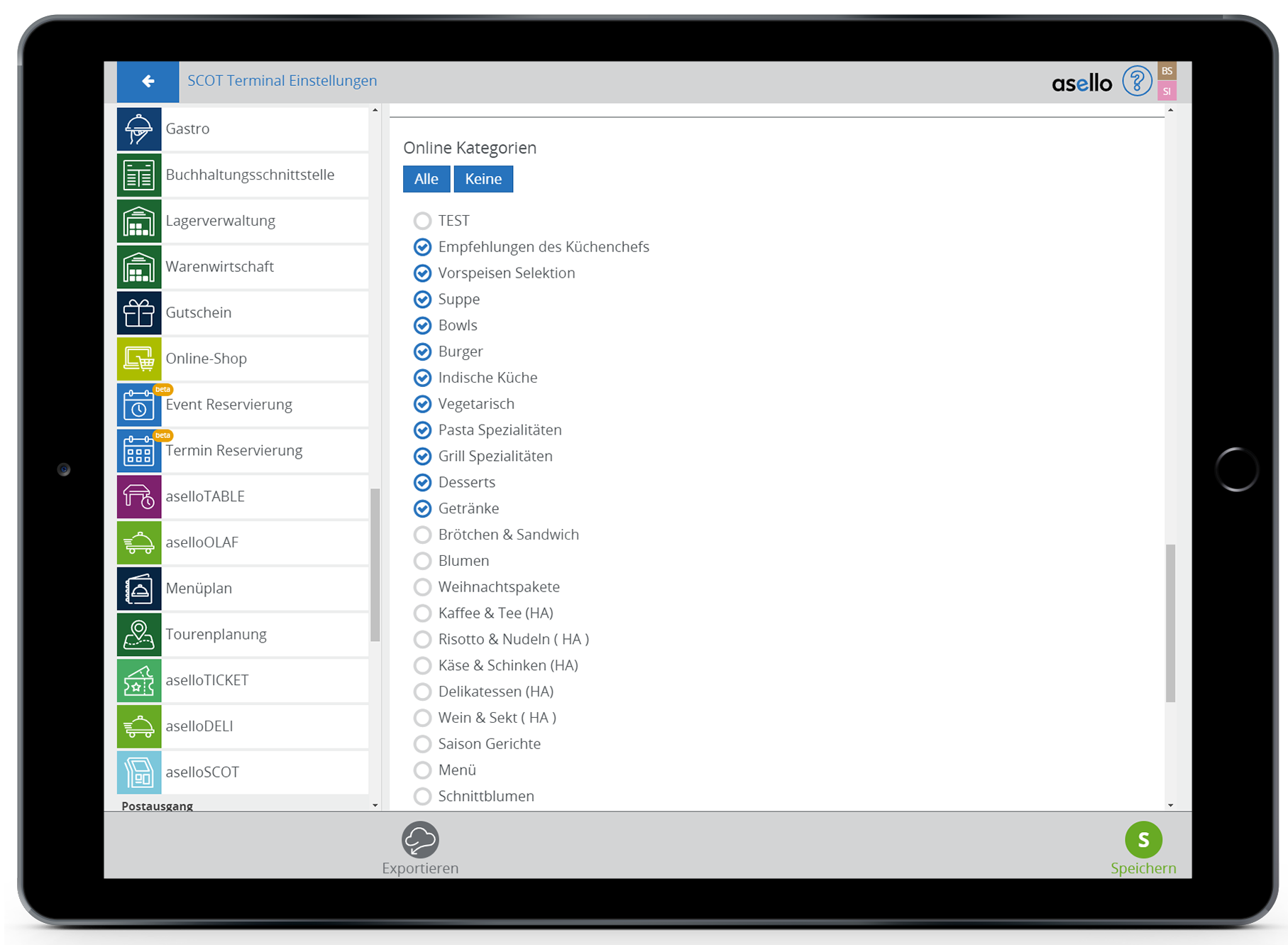
Saison-Artikel
Blenden Sie Kategorien für Saison-Artikel oder kurzfristig verfügbare Produkte hier einfach aus. So müssen Sie Online-Kategorien nicht immer wieder löschen und erneut anlegen. Bei Änderungen müssen die Stammdaten am SCOT-Terminal im Techniker Modus erneut synchronisiert werden.
Klicken Sie abschließend rechts unten auf "Speichern" um Ihre Konfiguration zu speichern.
