Definitionen erstellen
In diesem Leitfaden erfahren Sie, wie Sie in aselloTicket ein Ticket erstellen und bearbeiten können. Um ein Ticket zu erstellen, klicken Sie auf die Kachel „Ticket Definitionen“.
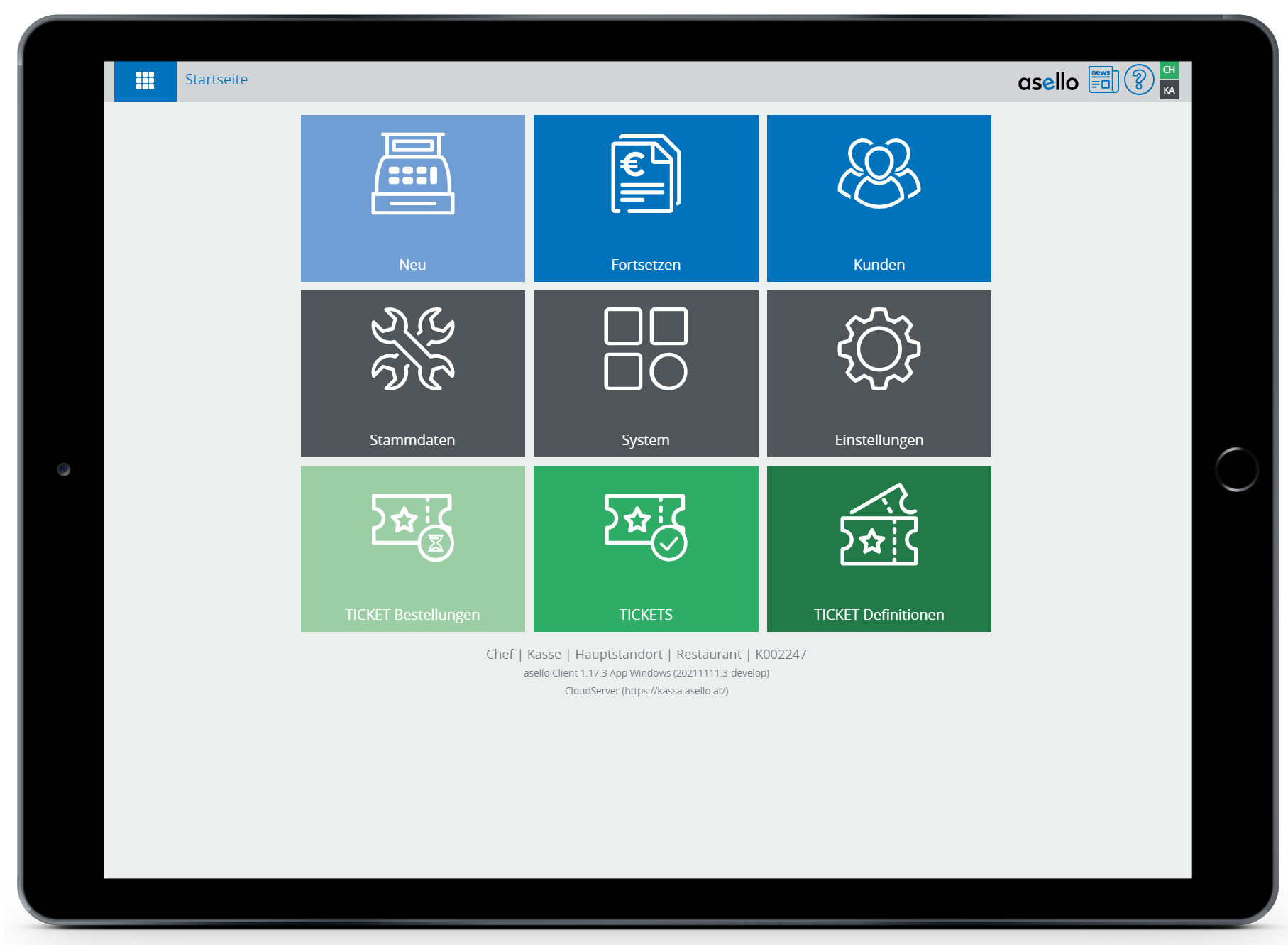
Ticket erstellen
Um ein Ticket zu erstellen, klicken Sie auf den blauen Text „Ticket bearbeiten“ in der Zeile der gewünschten Ticketkategorie.

Um ein Ticket für diese Kategorie hinzuzufügen, klicken Sie auf den blauen Button "+ Definition" im linken unteren Bereich.

Nun erscheint das Pop-up-Fenster „Ticket Definitionen erstellen“. Dieses besteht aus den Reitern allgemein, zusätzliche Daten und Tickets. In diesem Leitfaden wird der Reiter „Allgemein" erklärt. Wie Sie zusätzliche Daten abfragen können, erfahren Sie im Leitfaden Ticket zusätzliche Daten.
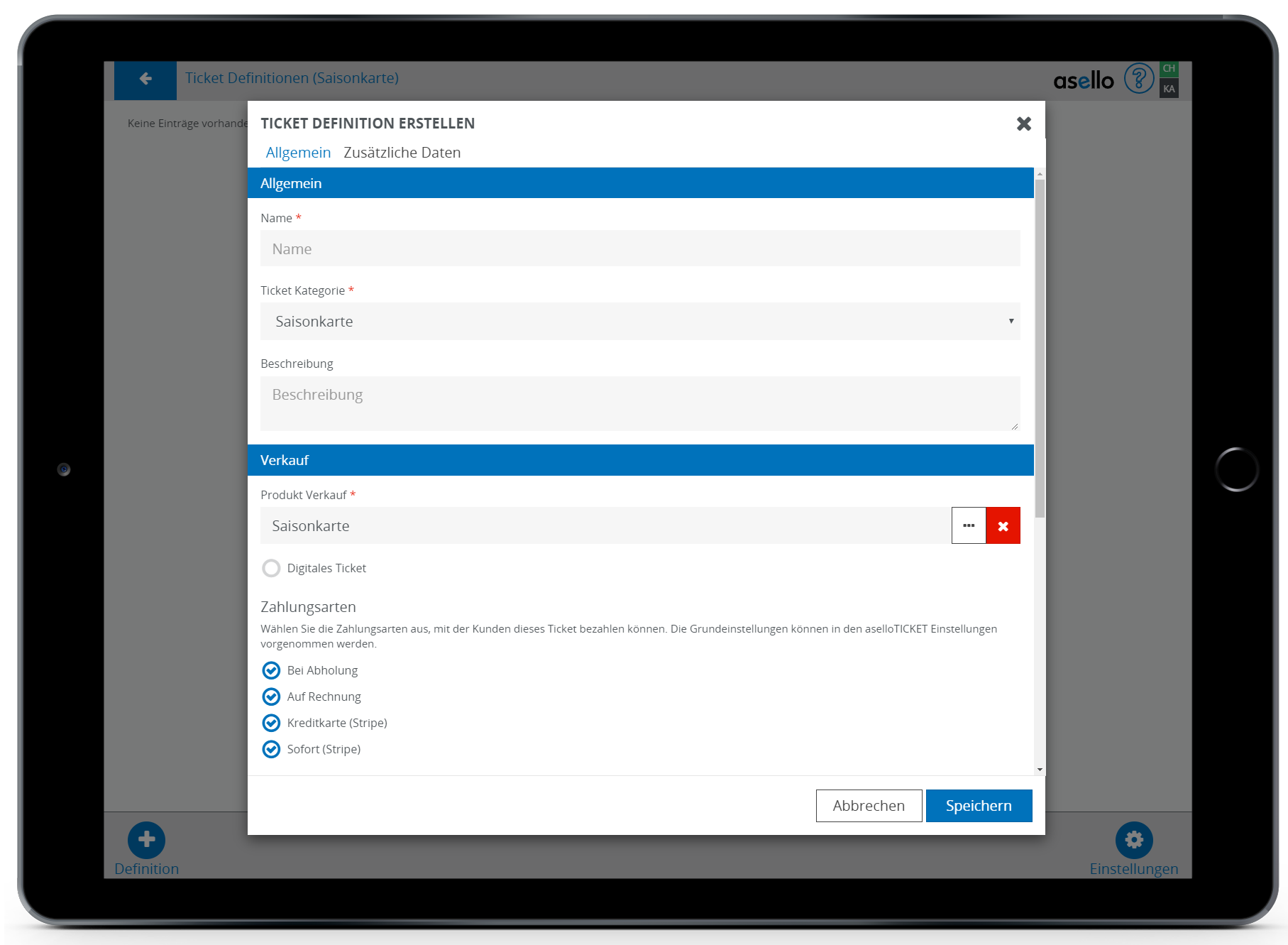
Allgemein
Im Reiter „Allgemein" definieren Sie die allgemeinen Einstellungen.
Im Abschnitt „Allgemein" müssen Sie dem Ticket zuerst einen Namen geben und anschließend einer Ticket Kategorie zuordnen. Die Auswahl der Ticket Kategorie erfolgt mittels Dropdown Auswahl, indem Sie auf das Feld klicken. Es werden alle erstellten Ticket Kategorien automatisch angezeigt.
Hinweis
Sind Sie der Meinung, dass eine von Ihnen erstellte Ticket Kategorie in der Auswahl nicht angezeigt wird, überprüfen Sie in der Kachel „Ticket Kategorien“, ob die Kategorie erfolgreich erstellt wurde. Wie eine Ticket Kategorie erstellt wird, erfahren Sie im Leitfaden Kategorien verwalten.
Zusätzlich können Sie eine Beschreibung des Tickets hinzufügen, welche im Ticketshop angezeigt wird.
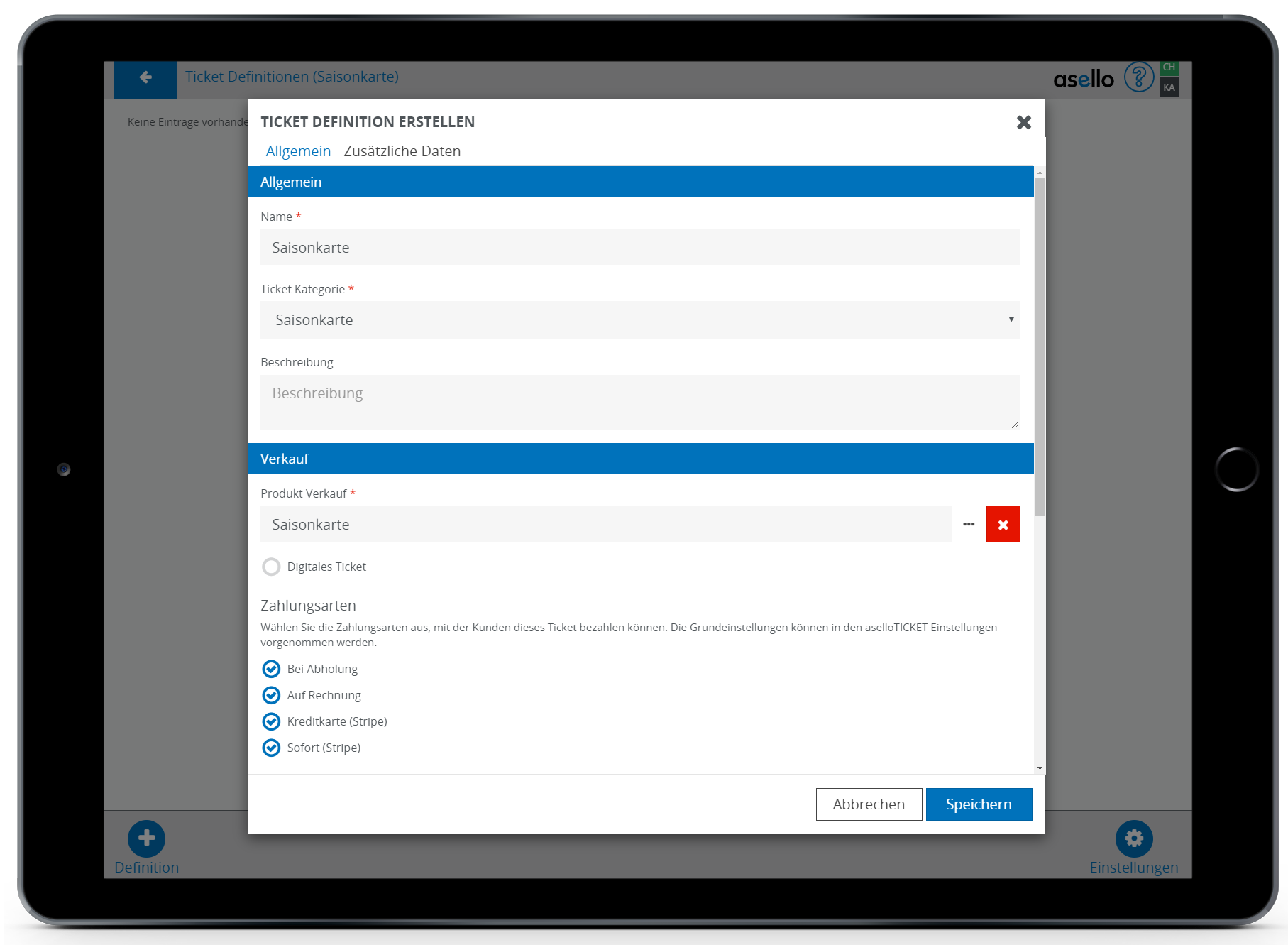
Im Abschnitt „Verkauf" müssen Sie im Feld „Produkt Verkauf“ müssen Sie das Produkt hinzufügen, welches beim Bestellen eines Tickets verrechnet werden soll. Um das Produkt auszuwählen, klicken Sie auf das weiß Viereck mit den drei grauen Punkten am Ende der Zeile. Nun erscheint das Pop-up-Fenster „Produkt wählen“ und Sie können das gewünschte Produkt zuordnen.

Info
Der Preis des Tickets wird über das ausgewählte Produkt bestimmt.
Hinweis
Wie Sie ein Produkt in asello anlegen erfahren Sie im Leitfaden Produktverwaltung.
Anschließend muss im Abschnitt „Verkauf" festgelegt werden, ob es sich bei dem Ticket in ein digitales Ticket handelt oder nicht. Dazu muss ein blaues Häkchen vor „Digitales Ticket“ gesetzt werden, um die Funktion zu aktivieren.
Info
Ein digitales Ticket wird automatisch per E-Mail zugeschickt. Wird diese Funktion nicht aktiviert, muss das Zusenden der Tickets durch einen anderen Vorgang abgewicklet werden.
Zusätzlich können die von Ihnen vordefinierten Zahlungsarten für jedes Ticket einzeln konfiguriert werden. Um eine Zahlungsart für ein Ticket zu aktivieren/deaktivieren, setzten Sie ein blaues Häkchen vor diesese
Hinweis
Wie Sie die Zahlungsarten in aselloTICKET vordefinieren könnnen erfahren Sie im Leitfaden Ticketshop konfigurieren.
.

Im Abschnitt Einlösen definieren Sie, wann und wie oft ein Ticket eingelöst werden kann.
Zuerst müssen Sie dem Ticket eine Zeitraum zuweisen von wann bis wann das Ticket gültig ist. Anschließend können Sie festlegen, ob beim Buchen des Tickets ein Termin ausgewählt werden muss und ob das Ticket erst ab einer bestimmten Uhrzeit gültig ist, welche Sie nach Aktivieren der Funktion eintragen müssen.
Durch setzten des blauen Häkchens vor „Termin auswählen“ erscheint ein weitere Reiter „Geschlossene Termine“, indem Sie einzelne Tage auswählen können, an für die kein Ticket gebucht werden kann.

Unter „Einlös-Art" müssen Sie festlegen, ob das Ticket nur einmalig oder beliebig oft eingelöst werden kann. Dazu müssen Sie im Dropdown Feld entweder „Nur einmal" oder „Mehrfach" auswählen.
Hinweis
Das Ticket kann nur während des definierten Gültigkeitszeitraumes einmalig oder mehrfach ausgewählt werden.
Abschließend können Sie ein Produkt festlegen, welches beim Einlösen in der Kasse gebucht wird. Dadruch können Sie einfach ermitteln, wie viele Personen eingelassen wurde. Um das Produkt auszuwählen, klicken Sie auf das weiß Viereck mit den drei grauen Punkten am Ende der Zeile. Nun erscheint das Pop-up-Fenster „Produkt wählen“ und Sie können das gewünschte Produkt zuordnen.

Hinweis
Legen Sie dazu ein Produkt mit dem Preis 0 an.

Tipp
Im Abschnitt "BarTender" können Sie ein Template hinterlegen das beim Drucken der Karte verwendet wird. Klicken Sie dazu auf die Zeile "<keiner>" und wählen in dem Pop-Up-Fenster das gewünschte Template aus.
Klicken Sie auf den blauen Button "Speichern", im rechten unteren Eck, um das Ticket abschließend zu erstellen.

