Benutzerdefiniertes Feld erstellen
In diesem Leitfaden erfahren Sie, wie Sie in asello ein benutzerdefiniertes Feld erstellen. Benutzerdefinierte Felder können Sie für gewisse Bereiche, wie den Kassenabschluss erstellen. Mit benutzerdefinierten Feldern kann asello optimal an Ihre Anforderungen angepasst werden.
Um ein benutzerdefiniertes Feld zu erstellen klicken Sie auf die Kachel „Einstellungen" und scrollen anschließend auf der linken Seite bis zum Abschnitt „System". Anschließend klicken Sie auf den Unterpunkt „Benutzerdefinierte Felder". Auf der rechten Seite erscheinen nun die Bereiche, für welche benutzerdefinierte Felder erstellt werden können.
Hinweis
Finden Sie die gewünschte Funktion unter "Einstellung" nicht an, befolgen Sie den Leitfaden Funktionen aktivieren/ deaktivieren.

Anschließend erscheint auf der rechten Seite ein neues Fenster. Auf dieser Seite wird Ihnen angezeigt für welchen Bereich benutzerdefinierte Felder erstellen können. Wählen Sie einen dieser Bereich aus, indem Sie auf diesen klicken.

Auf dieser Seite werden Ihnen alle benutzerdefinierten Felder des ausgewählten Bereiches angezeigt. Um ein Benutzerdefiniertes Feld hinzuzufügen, klicken Sie auf den grauen Button "+ Hinzufügen".

Nun erscheint ein Pop-Up-Fenster, indem Sie ein benutzerdefiniertes Feld einstellen können. Als Erstes müssen Sie einen Namen festlegen und können durch setzten eines grünen Häkchens festlegen, ob dies ein Pflichtfeld ist. Im Dropdownfeld „Typ" können Sie zwischen folgenden Typen auswählen:
| Typ | Beschreibung |
|---|---|
| Auswahl | Mehrere fixe Auswahlmöglichkeiten hinzufügen. |
| Checkbox | Die Auswahl erfolgt durch setzten von Häckchen. |
| Text | Freie Texteinbage. |
| Mehrfachauswahl | Es können mehrere Auswahlmöglichkeiten gewählt werden. |

Auswahl
Dabei können Sie durch einen Klick auf „Neue Option", Optionen hinzufügen. Es muss oder kann dann eine davon ausgewählt werden. Den Optionen müssen Sie einen Namen geben.

Checkbox
Dabei können Sie eine Zeile hinzufügen, wovor ein grünes Häkchen gesetzt werden kann. Den gewünschten Text tragen Sie bei Name ein.

Eine Checkbox sieht aus, wie die Auswahl, ob das benutzerdefinierte Feld ein Pflichtfeld ist.
Text
Wenn Sie Text auswählen, kann beim Kassenabschluss ein Text eingetragen werden. So kann Beispielsweise der Titel „Besondere Vorkommnisse" gewählt werden und der Mitarbeiter kann oder muss beim Kassenabschluss eintragen ob etwas während der Schicht vorgefallen ist.

Mehrfachauswahl
Die Mehrfachauswahl funktioniert, wie die Auswahl nur das dabei mehrere Optionen ausgewählt werden können.
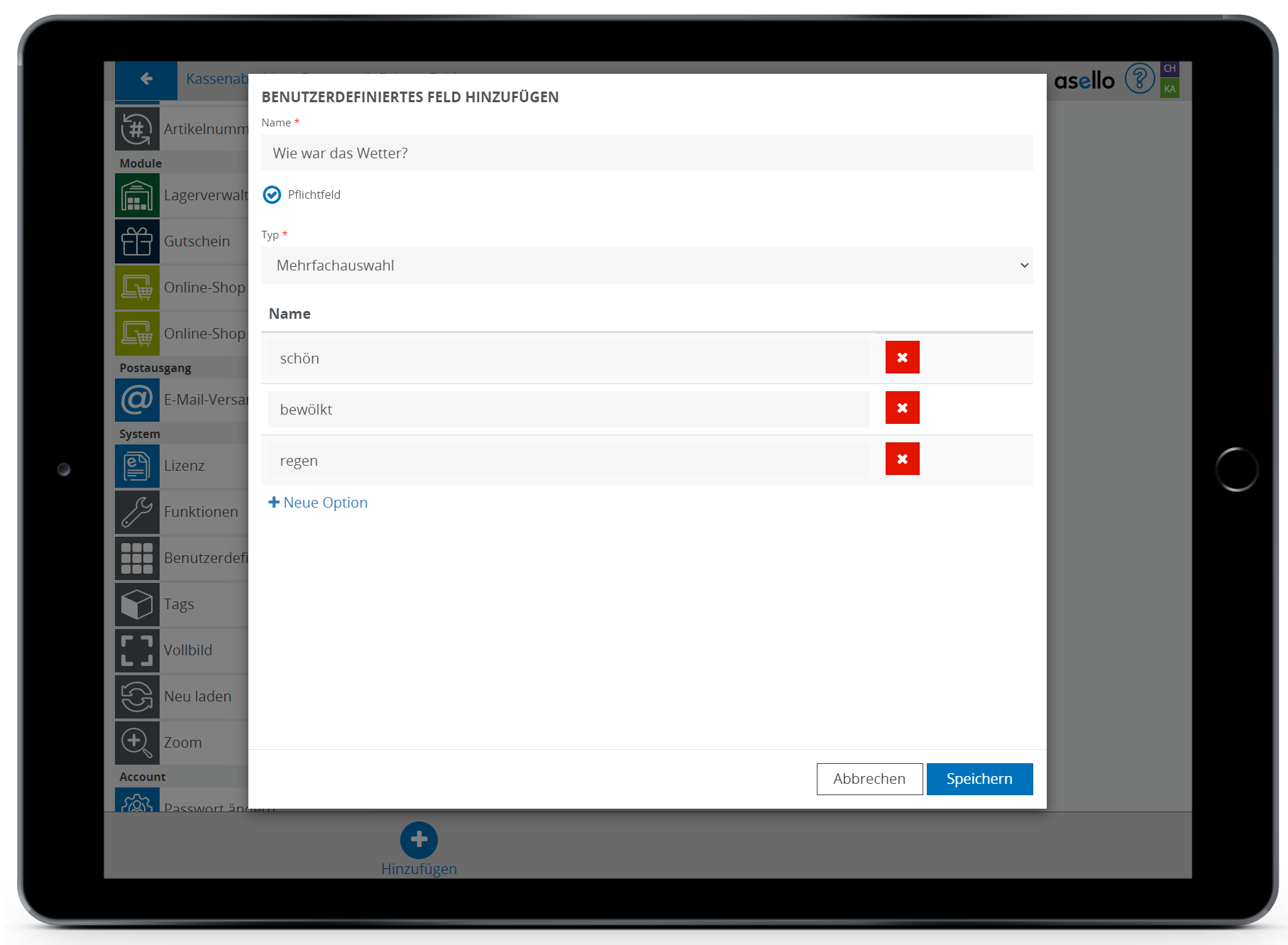
Um das benutzerdefinierte Feld abschließend hinzuzufügen, klicken Sie auf den blauen Button speichern.
Benutzerdefiniertes Feld Bearbeiten
Die erstellten Benutzerdefinierten werden Ihnen angezeigt und können jederzeit bearbeitet werden. Dafür klicken Sie einfach auf die jeweilige Zeile des Benutzerdefinierten Feldes, welches Sie bearbeiten möchten.

Nun erscheint ein Pop-Up-Fenster indem Sie die gewünschten Änderungen vornehmen können. Um ein benutzerdefiniertes Feld zu löschen, klicken Sie auf den roten Button "Löschen".

