Zusatzmodul Menüplan
In diesem Leitfaden erfahren Sie, wie Sie mit dem Zusatzmodul „Menüplan" einen neuen Menüplan für Ihre Website erstellen können.
Produkte anlegen
Bevor Sie mit der Erstellung Ihres individuellen Menüplans starten können, müssen Sie die Produkte anlegen, welche in Ihren Menüplan angezeigt werden. Diese angelegten Produkte werden später auf der linken Seite Ihres Menüplans angezeigt. Dieser Schritt ist optional, falls Sie schon Produkte haben, die Sie in Ihrem Menüplan anzeigen wollen.

Produkt erstellen
Wie man Produktgruppen und Produkte anlegt, erfahren Sie in der Doku unter dem Punkt Produktverwaltung.
Menüplan Einstellungen
Nachdem Sie die Produkte angelegt haben, welche Sie auf der linken Seite Ihres Menüplans anzeigen wollen, können Sie Ihren Menüplan erstellen. Hierfür drücken Sie zuerst auf die blaue Schaltfläche in der linken oberen Ecke der Startseite.

Scrollen Sie nun nach unten und wählen Sie unter dem Reiter „Gastro" den Punkte „Menüplan" aus.

Nun sehen Sie die leere Vorlage, mit der Sie Ihren Menüplan erstellen könne. Hier können nun einige Einstellungen getroffen werden.
Links oben können Sie den Status Ihres Menüplans sehen. Dieser Status gibt an, ob der Menüplan auf Ihrer eigenen Webseite angezeigt werden soll (Status: Veröffentlicht) oder nicht (Status: Entwurf). Der Status gilt immer pro Kalenderwoche. Wenn Sie auf den Status klicken, können Sie diesen für die ausgewählte Woche ändern.
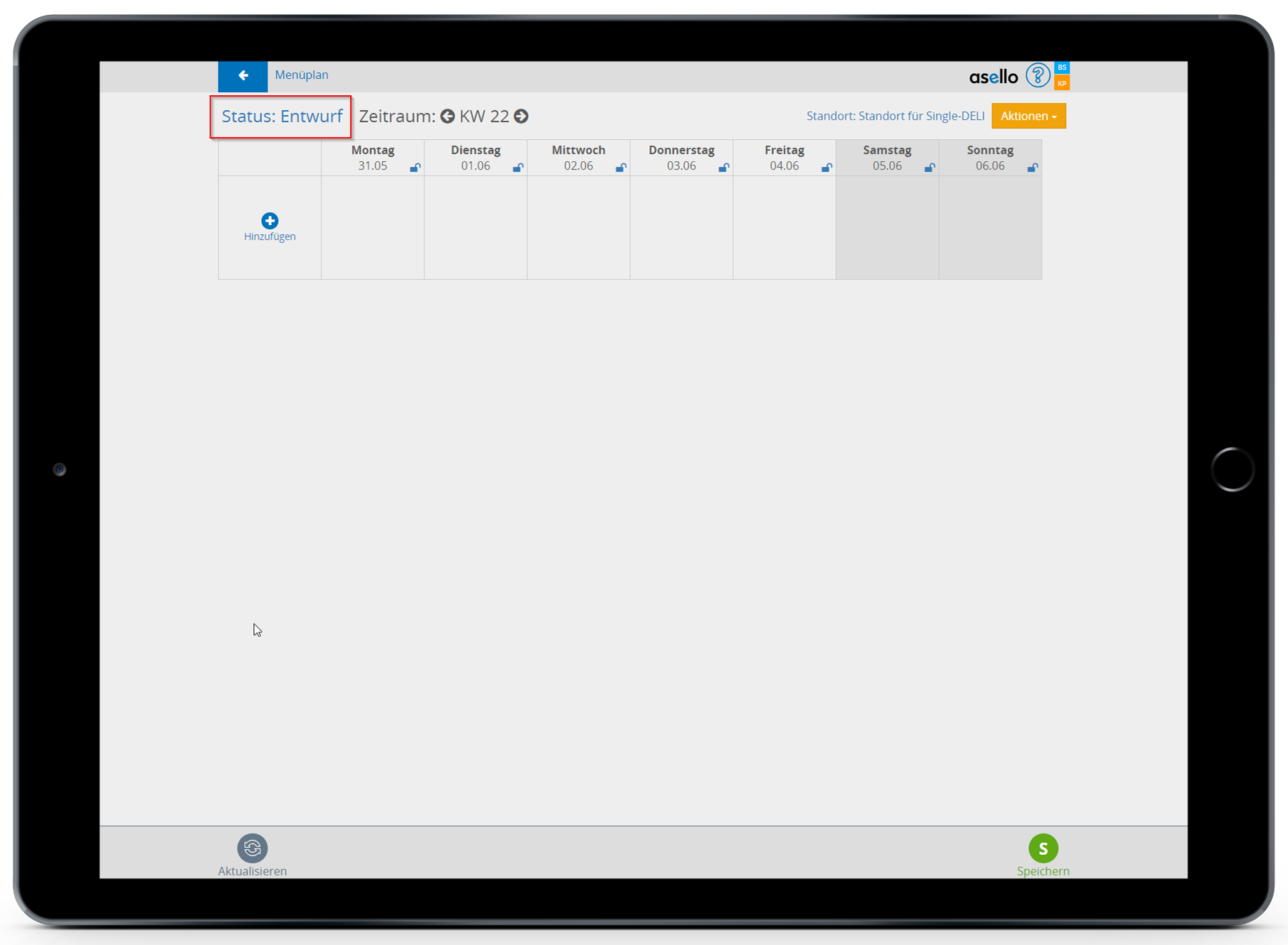
Es öffnet sich ein Fenster, in dem Sie den Status ändern können. Wenn Sie „Veröffentlicht" auswählen, können Sie das Datum und die Uhrzeit der Veröffentlichung bestimmen. Drücken Sie nach den getroffenen Einstellungen rechts unten auf „Ok". Der Menüplan sollte nur veröffentlicht werden, wenn Sie diesen fertig erstellt haben.
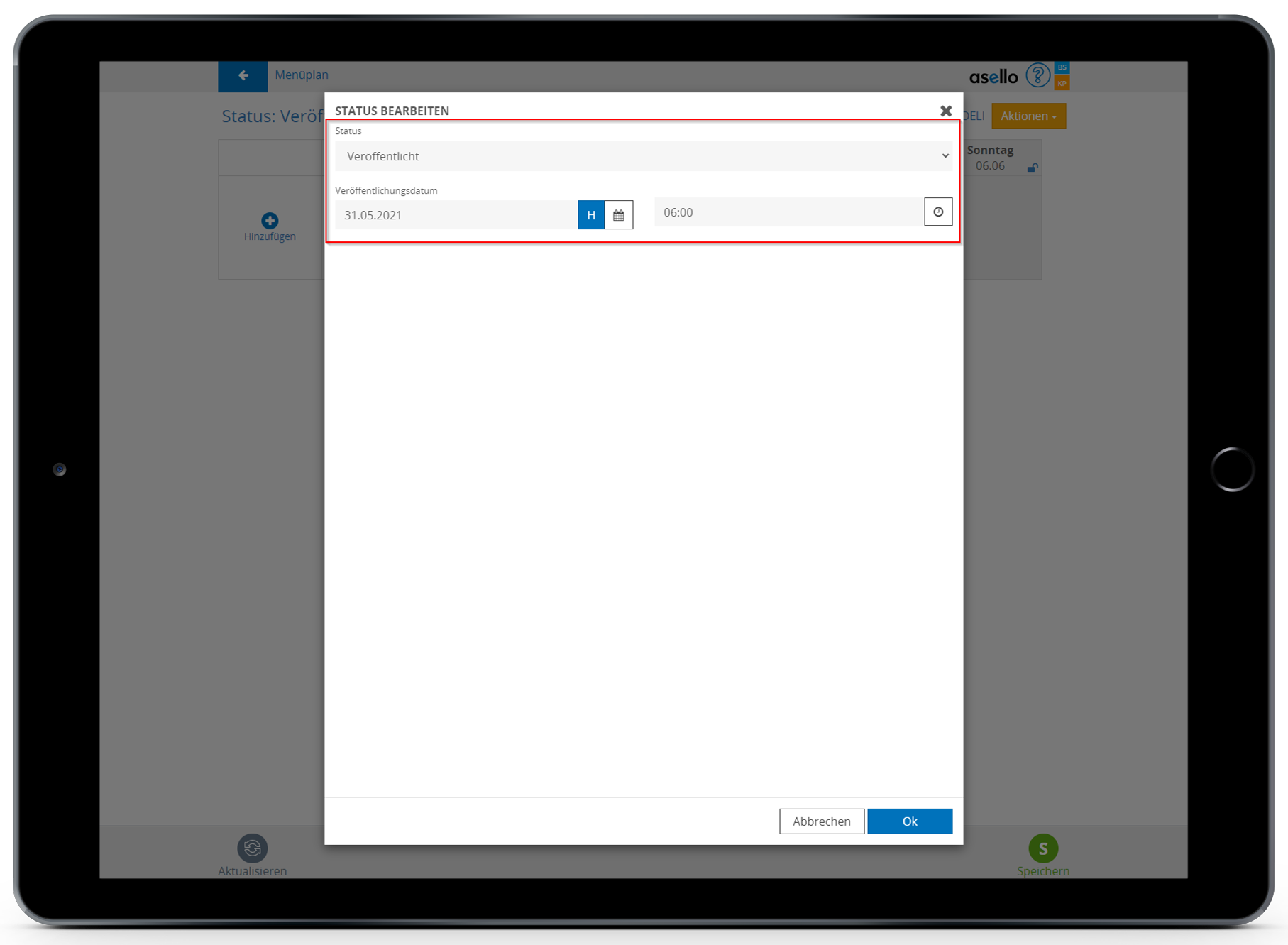
Rechts neben dem Status können Sie den Zeitraum sehen. Hier können Sie mithilfe der Pfeile zwischen den gewünschten Kalenderwochen wechseln.
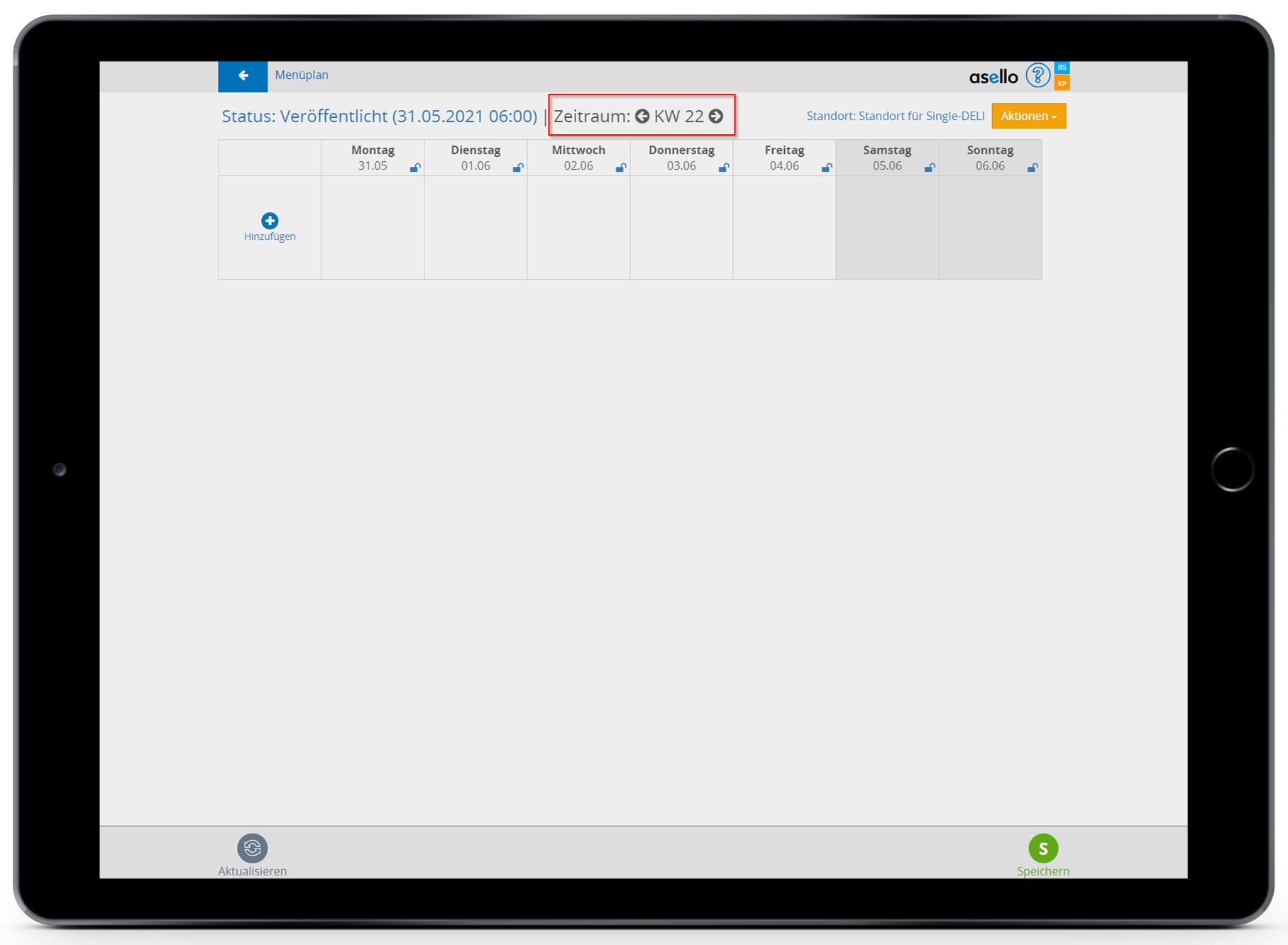
Rechts neben dem Zeitraum können Sie den Standort auswählen, für welchen Sie den Menüplan erstellen wollen.

Menüplan erstellen
Nachdem Sie nun wissen, welche wichtigen Einstellungen vorzunehmen sind, können Sie direkt mit der Erstellung Ihres Menüplans beginne.
Dafür drücken Sie auf das blaue Plus „Hinzufügen" , welches sich auf der linken Seite der Menüplan-Vorlage befindet.
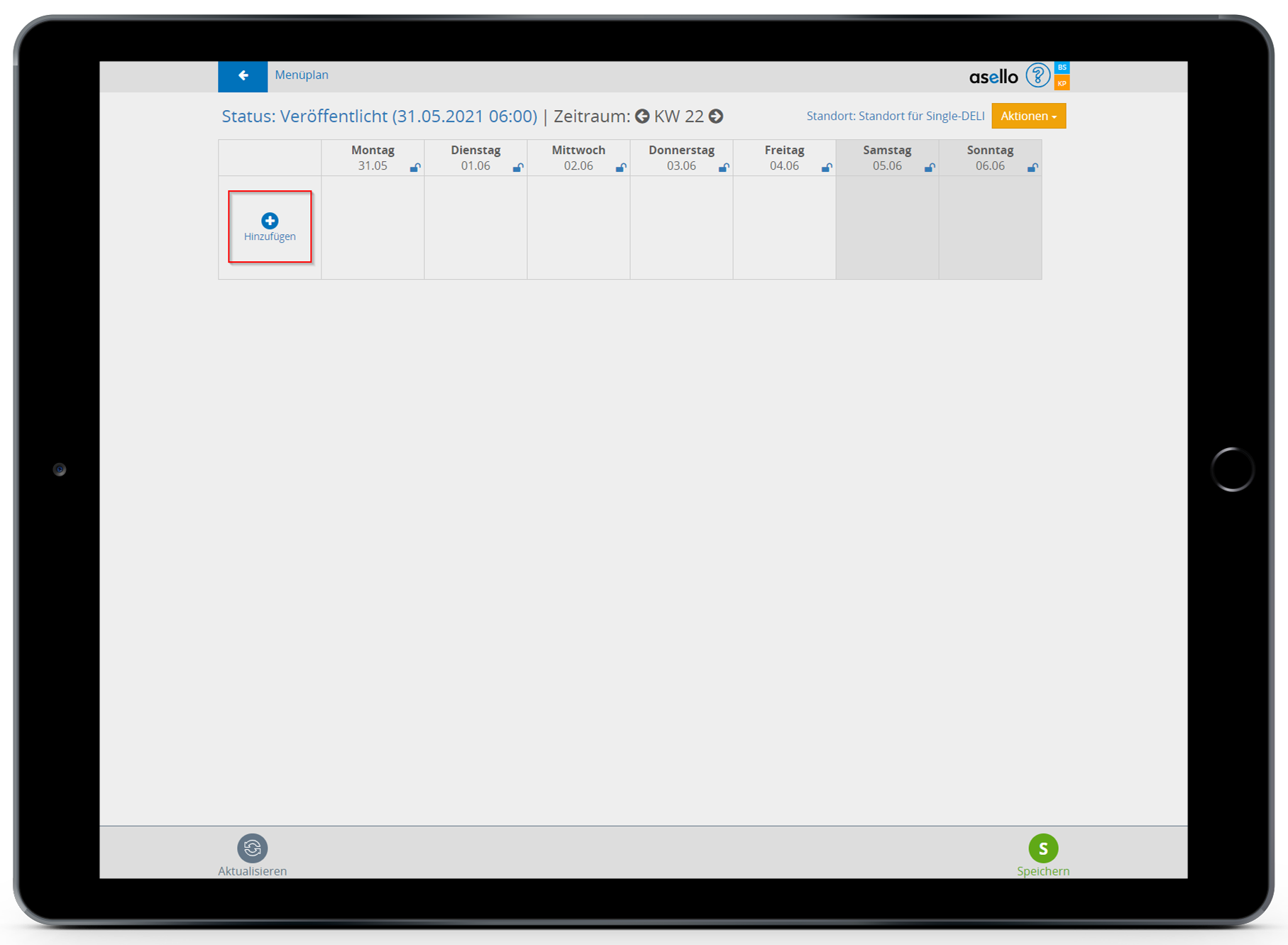
Wählen Sie nun die Produktgruppe, in der sich Ihre gewünschten Menüs befinden. In unserem Fall heißt die Produktgruppe „Menüplan".

Anschließend wählen Sie das Produkt, das am Menüplan angezeigt werden soll. Wir wählen hier beispielhaft „Menü 1".

Sie sehen nun, dass das Menü in den Plan hinzugefügt wurde. Speichern Sie zu Sicherheit Ihre Änderungen mit dem Knopf rechts unten. Um den einzelnen Wochentagen Gerichte zuordnen zu können, drücken Sie auf das blaue Plus des jeweiligen Wochentages.

Es öffnet sich ein Fenster, in dem Sie ein paar Einstellungen für das Gericht treffen können. Hier müssen Sie den Namen des Gerichts eingeben. Ebenfalls kann eine Beschreibung des Gerichts und die enthaltenen Allergene und Zusatzstoffe angegeben werden.
Der auswählbar Punkt „Wochenmenü" gibt an, ob das Gericht jeden Wochentag zugeordnet werden soll oder nicht. Um die Einstellungen zu übernehmen, drücken Sie „Ok".

Das erstellte Gericht ist nun dem Menüplan hinzugefügt worden. Speichern Sie zur Sicherheit Ihre Änderungen erneut.

Wochentage, an denen Sie keine Menüs anbieten, können sie über das kleine Schloss neben den jeweiligen Wochentag sperren. Drücken Sie dafür einfach auf das Schloss. Dieses schließt sich dann. Sie können es wieder öffnen, indem Sie einfach noch einmal darauf drücken.

Wiederholen Sie diese Vorgänge nun für jedes Menü und jedes Gericht. Sie werden sehen, dass sich Ihr Menüplan rasch füllen wird. Eine fertig geplante Woche kann beispielhaft so aussehen:

Sie können Menüs wieder entfernen, indem Sie neben dem Produkt auf die Mülltonne klicken.

Ebenfalls können Sie die Produkte oder Gerichte wieder ändern, indem Sie den jeweiligen Namen anklicken.
Tipp
Vergessen Sie auf keinen Fall Ihren Menüplan zu speichern!
Falls Sie im Nachhinein Änderungen an Ihrem Menüplan vornehmen, müssen Sie links unten auf "Aktualisieren" klicken, damit diese Änderungen auch übernommen werden.
Menüplan drucken
Wenn Sie Ihren Menüplan nun fertiggestellt haben, haben Sie die Möglichkeit durch den „Aktionen" Knopf rechts oben zwei Aktionen auszuführen.
Einerseits können Sie sich dort den Menüplan als PDF Datei herunterladen. Dies bietet Ihnen die Möglichkeit den Menüplan auszudrucken oder als PDF weiterzusenden.

Wenn Sie nun auf „Drucken" klicken, öffnet sich ein Fenster. Drücken Sie hier jetzt auf „Generieren", um die PDF-Datei zu erstellen. Auf der linken Seite des Fensters erscheint nun eine Datei. Drücken Sie diese an, um sie herunterzuladen.

Aufbau kopieren
Die zweite Aktion ist „Vorwoche kopieren". Dadurch haben Sie die Möglichkeit den Aufbau des Menüplans aus der Vorwoche zu kopieren. Die einzelnen Gerichte werden dabei NICHT übernommen. Nur die Produkte und die Sperrungen der einzelnen Wochentage.

Hier sehen Sie, wie der kopierte Aufbau des Menüplans aus der Vorwoche aussieht.

Einbindung in Webseite
Nun geht es darum Ihren fertig erstellten Menüplan auf Ihrer eigenen Webseite anzuzeigen.
Wählen Sie hierfür zuerst auf der Startseite „Einstellungen" aus.

Anschließend scrollen Sie nach unten, bis Sie unter dem Reiter „Module" den Punkt „Menüplan" finden.

Wählen Sie dort zuerst ganz oben den richtigen Standort aus, für den Sie den Menüplan erstellt haben, den Sie in Ihrer Website anzeigen wollen.
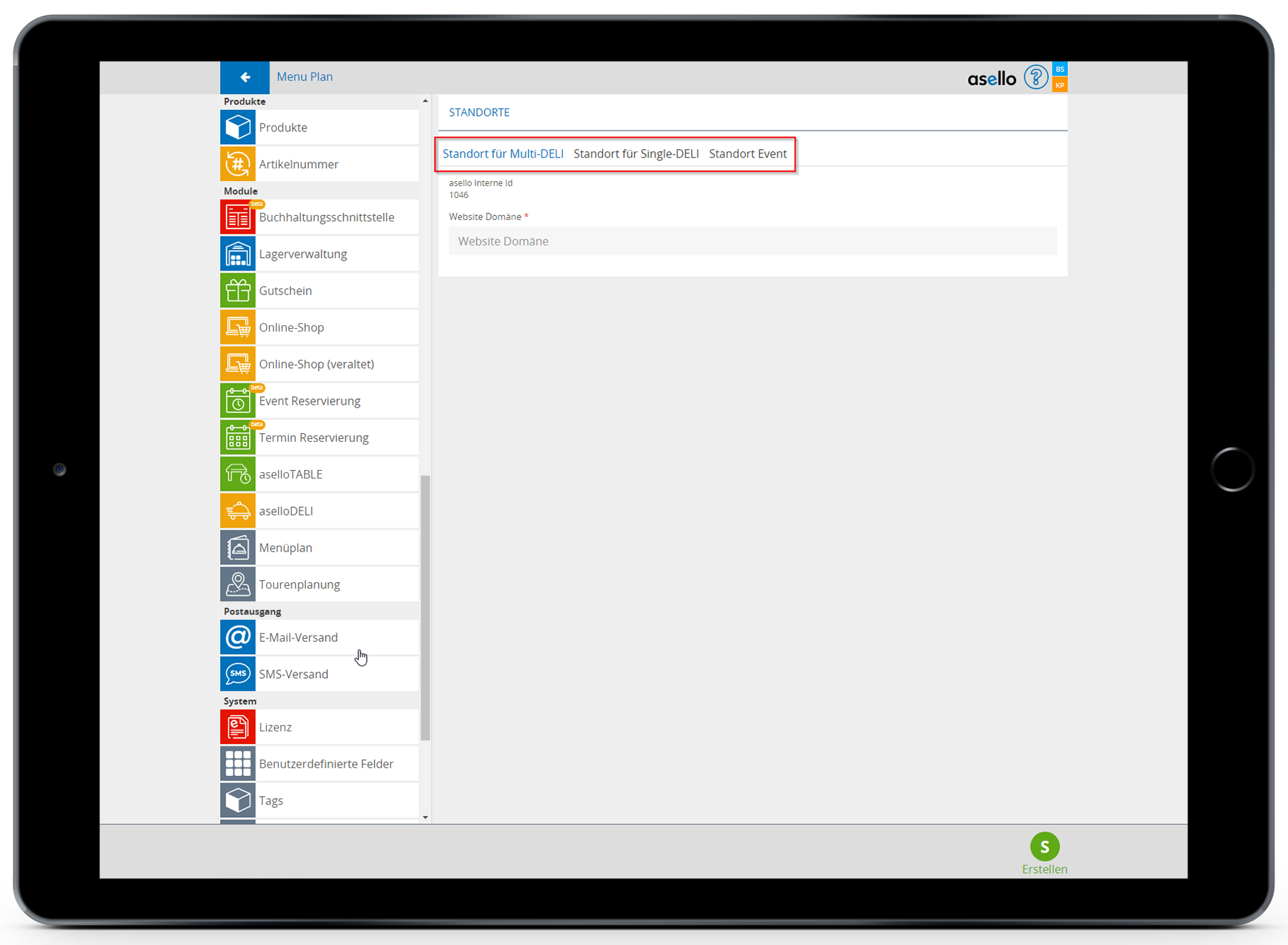
Nun geben Sie die Domäne Ihrer Webseite an, auf welcher der Menüplan eingebunden werden soll. Anschließend drücken Sie auf erstellen.
Domäne
Die Domäne unserer Webseite sieht zum Beispiel so aus: "https://asello.eu"

Nun sind weitere Felder erschienen. Hier haben Sie nun die Möglichkeit die Hauptfarbe und die Akzentfarbe Ihres Menüplans zu ändern. Die erfolgt über eine Hexadezimal-Zahl.
Falls Sie eine Farbe geändert haben, werden diese automatisch in den generierten Code übernommen.

Nun haben Sie den HTML-Code fertig generiert, der in Ihre Webseite eingebunden werden kann

Nachdem Sie den Code fertig eingebunden haben, sind Sie mit der Konfiguration Ihres Menüplans fertig. Von nun an wird dieser auf Ihrer Webseite stündlich automatisch aktualisiert, falls Sie in asello Änderungen vornehmen.
