aselloSHOP mit aselloPOS verbinden
In diesem Leitfaden erfahren Sie, wie Sie aselloPOS mit Ihrem Onlineshop verbinden. Die in diesem Leitfaden beschrieben Einstellungen müssen nur einmalig durchgeführt werden. Anschließend werden alle neue Online Kategorien und die darin befindlichen Produkte automatisch auf den Onlineshop synchronisiert. Um die Verbindung zu initialisieren, müssen Sie sowohl aselloPOS als auch das Backend Ihres Onlineshops geöffnet haben.
Achtung
Damit Sie aselloPOS und mit Ihrem Onlineshop verbinden können müssen Sie zuvor prüfen, ob die dafür benötigten Plugins installiert wurden. Wie Sie diese installieren erfahren Sie im Leitfaden aselloSHOP Plugins installieren Plugins installieren.
Zum Erstellen der Verbindung steht Ihnen ein Installationsassistent zur Verfügung. Um zu diesen zu gelangen, klicken Sie im Backend auf „WooCommerce" und anschließend auf die Unterseite „asello". Auf der rechten Seite erscheint nun ein Dashboard, indem Ihnen der Abschnitt „Installationsassistent" angezeigt wird. Um den Installationsassistenten zu starten, klicken Sie auf den blauen Button „Einrichtung neu starten“. Mit dem Installationsassistenten wird nun Schritt für Schritt die Einrichtung der Schnittstelle zwischen WooCommerce und Ihrer asello Kasse durchgeführt.
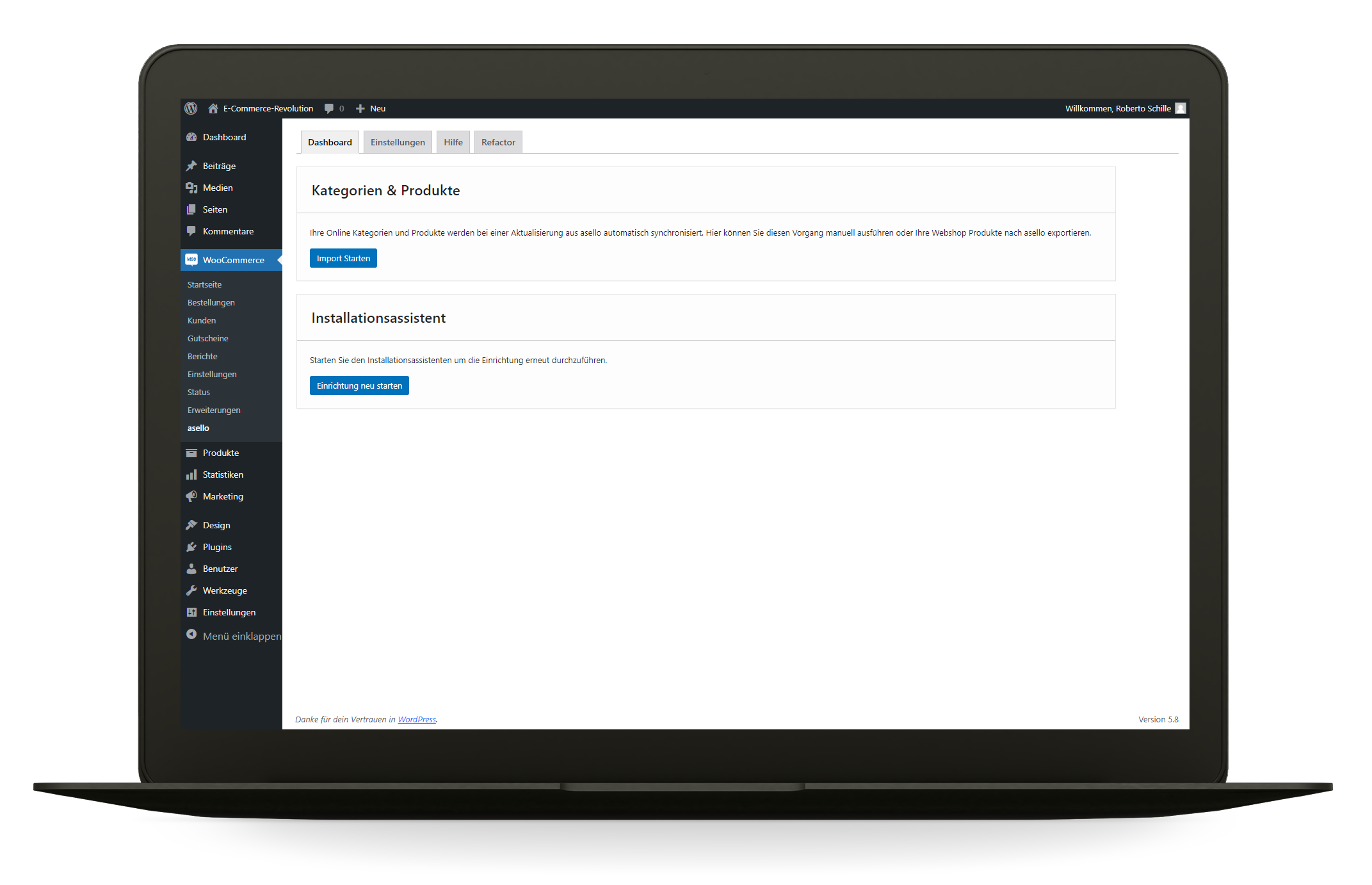
Schritt 1: API Key und Basis URL
Als Erstes müssen Sie den API Key Ihrer Kasse eintragen.
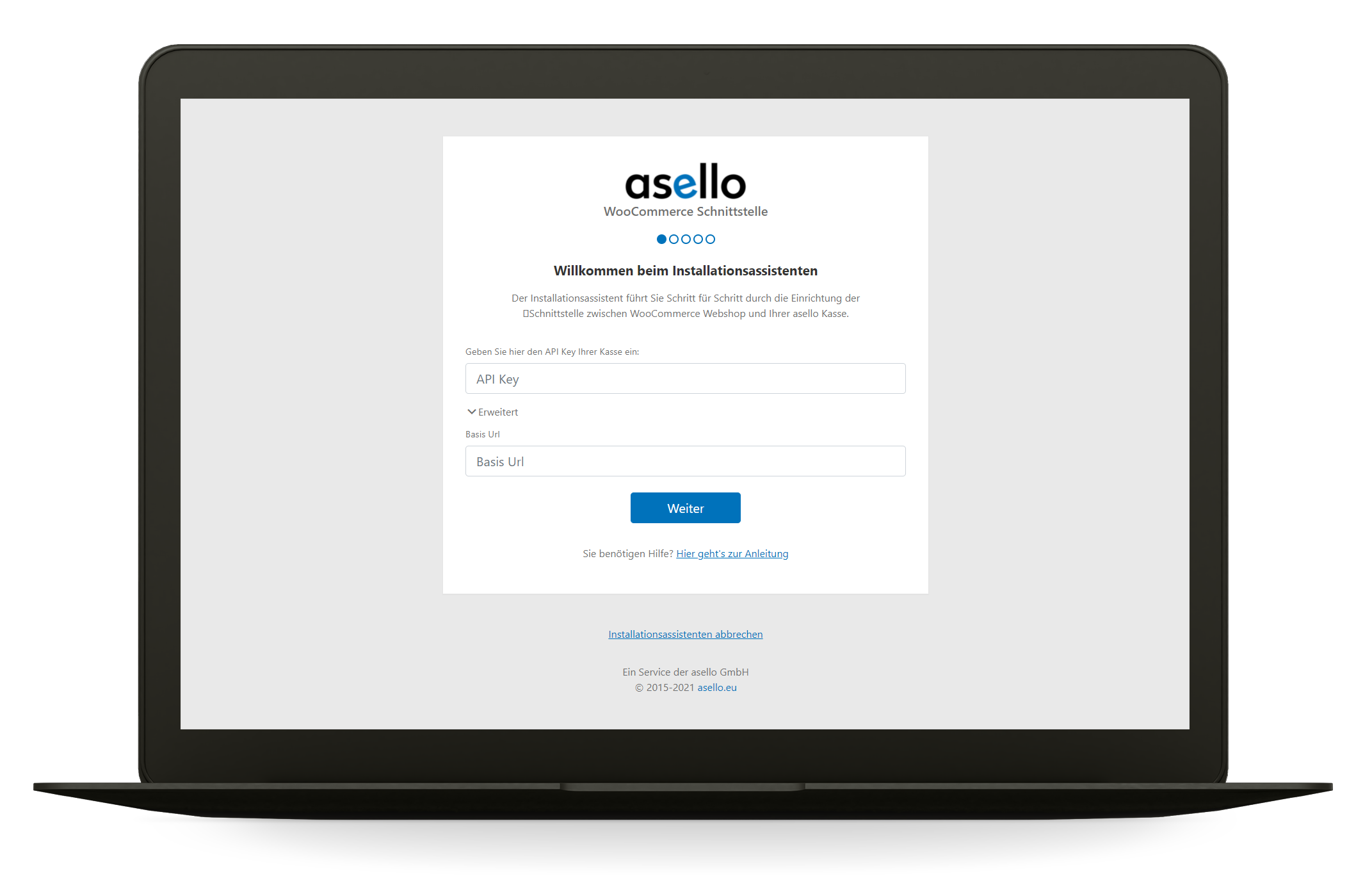
Zu diesem gelangen Sie, indem Sie die aselloPOS App starten und sich mit den Adminlogindaten einloggen. Anschließend klicken Sie auf die Kachel „Firmenprofil". Im Firmenprofil befindet sich der Reiter API Keys.

In diesem klicken Sie auf den blauen Button Plus „Api-Key", um für den Shop einen API-Key zu erstellen. Nun erscheint ein Pop-up-Fenster, indem Sie dem API Key einen Namen geben müssen. Anschließend klicken Sie auf den blauen Button „Speichern".
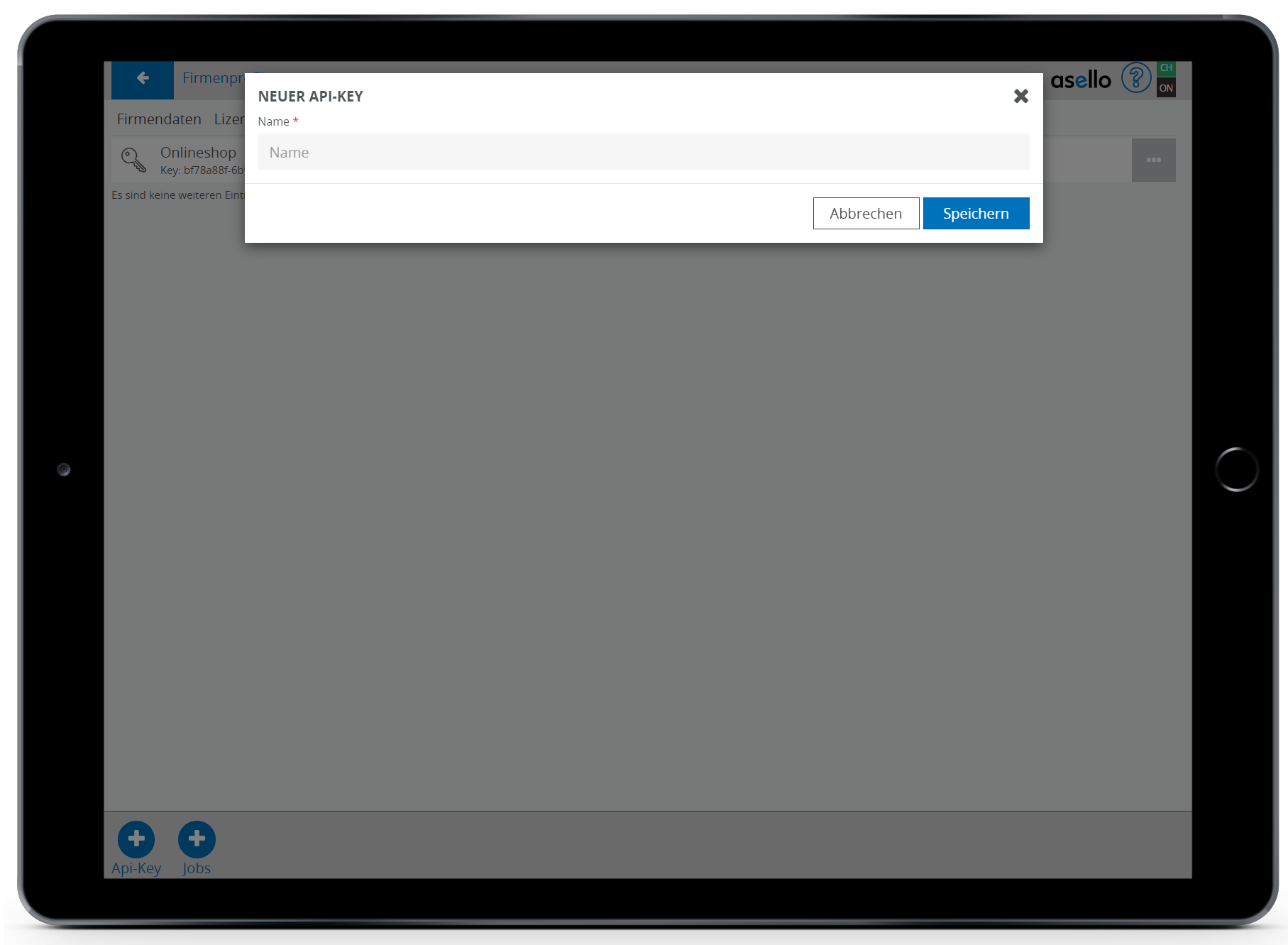
Um den API Key zu kopieren, klicken Sie auf das Kopiersymbol am Ende der Zeile des API Keys und kopieren diesen.
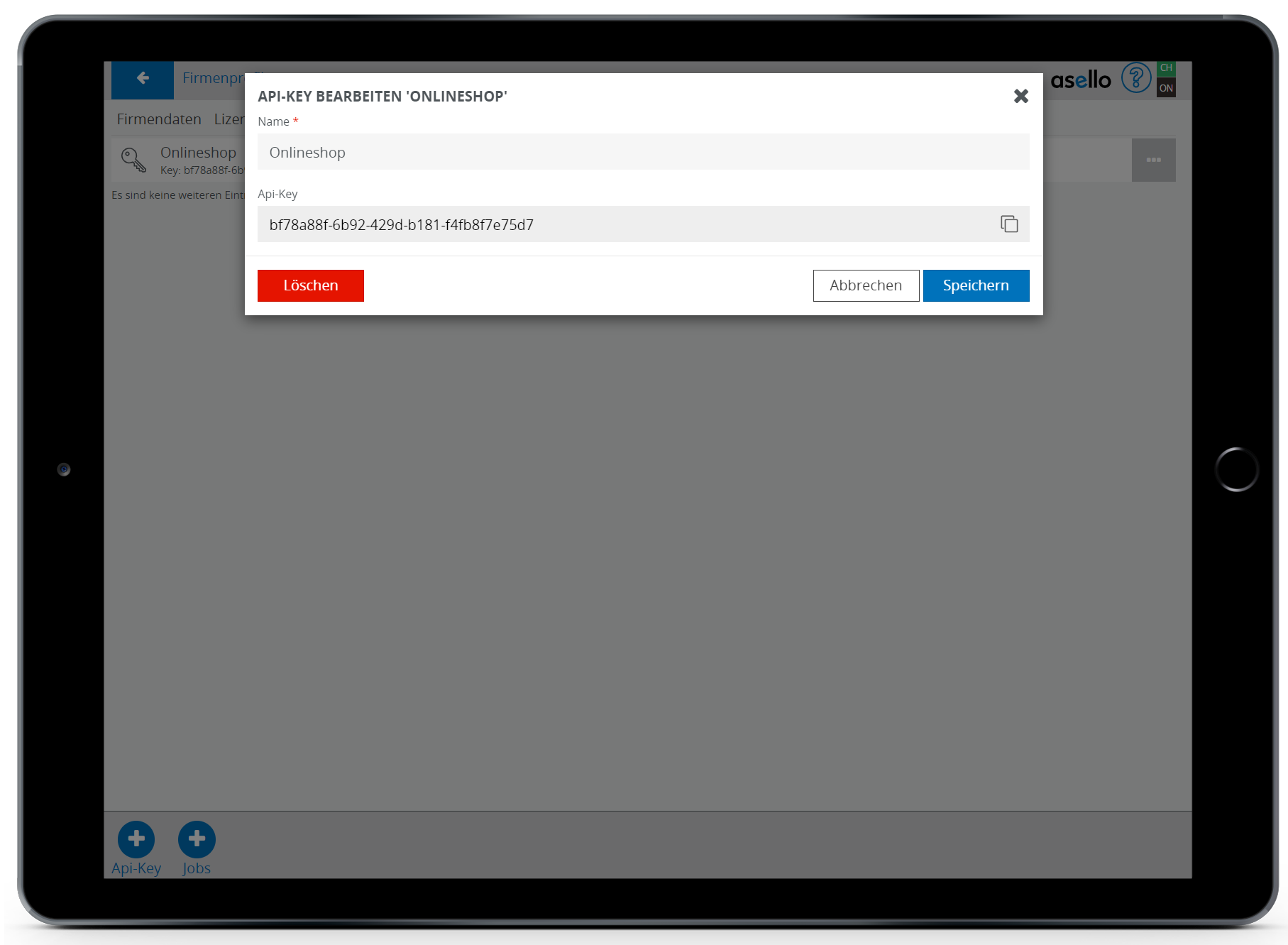
Nachdem Sie den API Key erstellt haben, wechseln Sie wieder zum Installationsassistenten und fügen den API Key ein.
Unter „Erweitert" müssen Sie den Basis URL eintragen. Der Basis URL der eingetragen sein muss lautet: https://kassa.asello.at/
Anschließend klicken Sie auf den blauen Button „Weiter".

Schritt 2: Standort auswählen
Im nächsten Schritt müssen Sie den Standort auswählen. Durch einen Klick auf das Feld werden Ihnen die möglichen Standorte angezeigt. Nachdem Sie einen der Standorte ausgewählt haben, klicken Sie auf den blauen Button „Weiter".

Info
Die Standorte die angezeigt werden, sind die in aselloPOS angelegten Standorte.
Schritt 3: Webhooks
Im nächsten Schritt müssen Sie Webhooksanlegen, damit die Daten zwischen Ihrer asello Kasse und Ihrem Onlineshop automatisch aktualisiert werden. Klicken Sie dazu auf den blauen Button „Webhooks anlegen“. Anschließend wird Ihnen angezeigt, ob die Webhooks erfolgreich angelegt werden konnten.

Nachdem die Webhooks erfolgreich angelegt wurden, klicken Sie auf den blauen Button „Weiter".
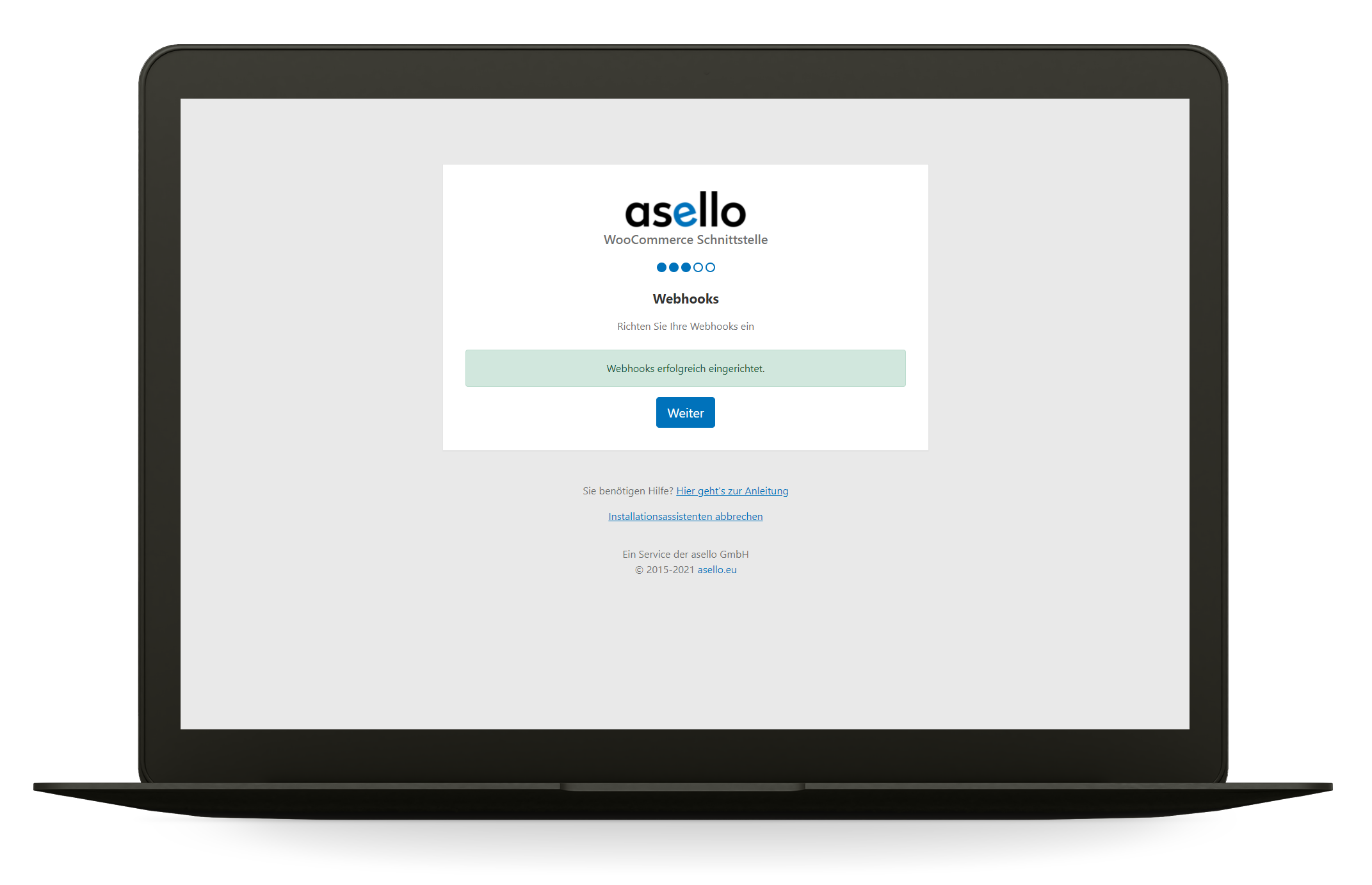
Schritt 4: Steuerklassen zuweisen
Im nächsten Schritt müssen Sie die für die Steuersätze Ihrer Produkte, die passenden Steuerklassen im WooCommerce Webshop festlegen. Klicken Sie dazu in der jeweiligen Zeile auf das Feld in der Spalte WooCommerce und wählen die Steuerklasse aus.
Nachdem Sie alle Steuerklassen festgelegt haben, klicken Sie auf den blauen Button „Weiter".

Schritt 5: Synchronisation starten
Um die Einrichtung abzuschließen, überprüfen Sie noch einmal Ihre Daten und starten Sie die Synchronisation der Produkte Ihrer Produkte aus der Kasse in den Webshop.
Sind die Daten alle korrekt, klicken Sie auf den blauen Button „Start Synchronisation".

Wurde die Verbindung erfolgreich hergestellt, wird Ihnen das angezeigt. Nun sind alle ausgewählten Online Kategorien und die darin befindlichen Produkte aus Ihrer Kasse importiert. Die Produkte sind als Entwurf gespeichert. Wie Sie die importierten Produkte freigeben und Bilder hinzufügen, erfahren Sie im Leitfaden Produkt freigeben und bearbeiten

Info
Wie Sie Online Kategorien erstellen erfahren Sie im Leitfaden Online Kategorien und Produkte erstellen.
