Ticketshop konfigurieren
In diesem Leitfaden erfahren Sie, wie Sie in aselloTICKET Ihren Ticketshop konfigurieren und auf Ihrer Website implementieren können.
Um zu den Einstellungen für den Ticketshop zu gelangen, klicken Sie auf die Kachel Einstellungen, scrollen auf der linken Bildschirmseite bis zum Abschnitt Module und klicken auf die Zeile aselloTicket.
Nun erscheint auf der rechten Seite der Konfigurationsbereich des aselloTICKET-Shops.

Einstellungen und Informationen
Als Erstes werden zu Beginn der Seite werden zur Information die WidgetId und der ApiKey angezeigt.
Als nächstes müssen Sie die Websites angeben, über welche der Ticketshop abrufbar sein soll. Soll der Ticketshop über mehrere Websites abrufbar sein, so trenne Sie die Websites in der Zeile mit einem Beistrich.
Im folgenden Schritt müssen Sie die Zahlungsarten auswählen, die den Kunden beim Kauf über den Ticketshop zur Verfügung stehen. Sie können zwischen folgenden Zahlungsarten wählen:
| Bezahlart | Beschreibung |
|---|---|
| Bei Abholung | Der Kunde bezahlt das Ticket bei der Abholung. |
| Auf Rechnung | Der Kunde bekommt eine Rechnung zugesendet, welche er bezahlen muss. |
| Kreditkarte (Stripe) | Der Kunde kann mit Kreditkarte bezahlen. |
| Sofort (Stripe) | Der Kunde kann das Ticket mit Sofortüberweisung bezahlen. |

Die Zahlungsarten Kreditkarte und Sofort sind nur mit einem Stripe-Account möglich.
Damit Sie Stripe-Zahlungsarten anbieten können, müssen Sie asello als in Ihrem Stripe-Account als Entwickler hinzufügen. Wie Sie asello als Entwickler hinzufügen können, erfahren Sie im Leitfaden Stripe Entwickler Hinzufügen.
Im Abschnitt Farben können Sie die Farbe Haupt- und Textfarbe des Ticketshops definieren. Klicken Sie dazu auf das weiße Viereck mit dem Pinsel am Ende der jeweiligen Zeile, um eine vordefinierte Farbe auszuwählen. Sie können auch eine individuelle Farbe verwende. Tragen Sie dazu in der Zeile den gewünschten Hexadezimalcode ein.
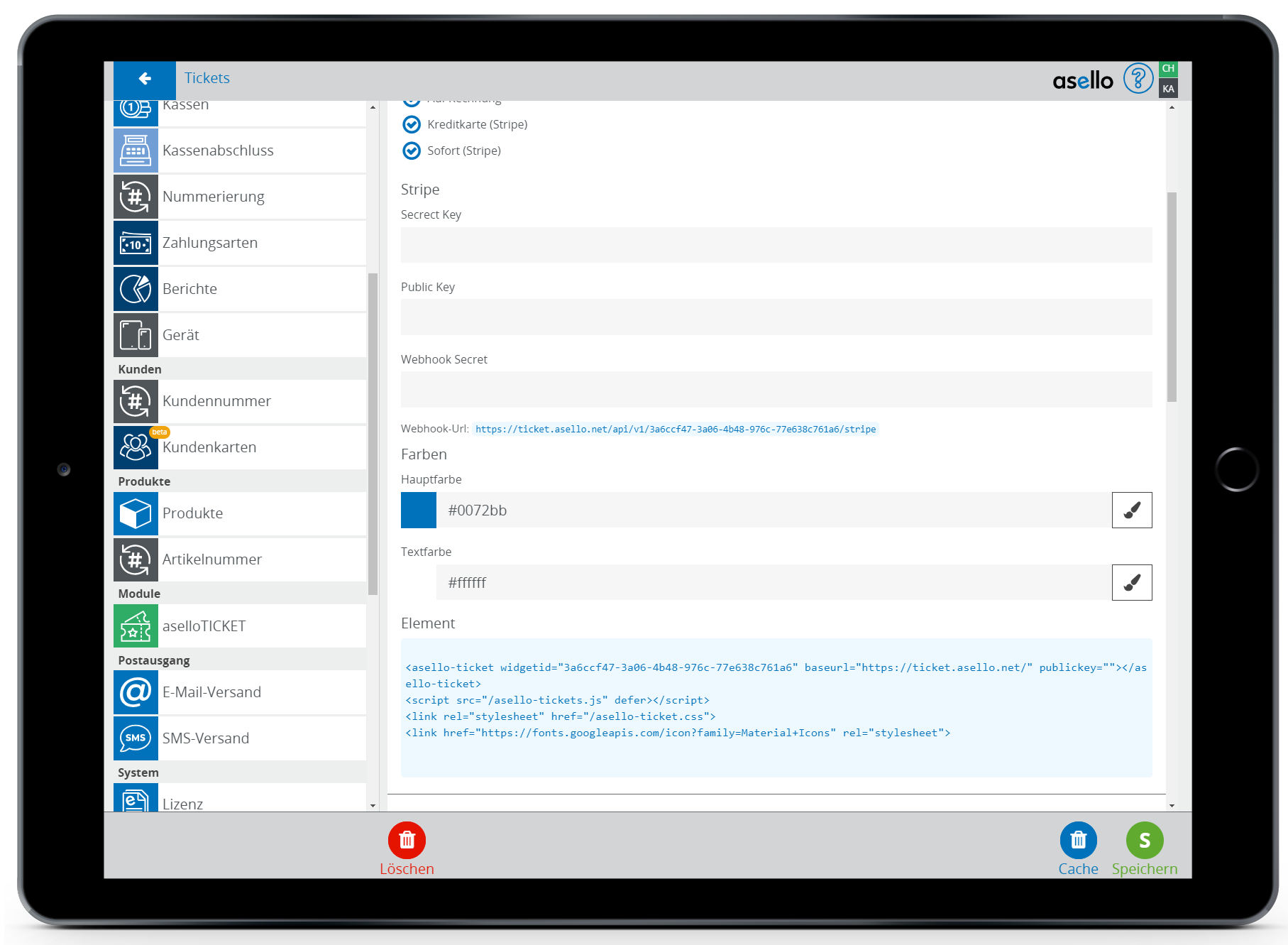
Ticketshop implementieren
Um den Ticketshop auf einer Website zu implementieren, erstellen Sie eine Unterseite auf der Website und tragen den Code der im Abschnitt Element angezeigt wird ein.
Hinweis
Wird der Ticketshop auf dieser Unterseite nicht angezeigt, prüfen Sie, ob die Website, auf der dieser angezeigt werden soll in der Zeile „Hosts" richtig eingetragen ist.
