Tip Verwaltung
Die Tip-Verwaltung ermöglicht es Ihnen, Mehrzahlungen von Kunden für besonders gute Leistungen wie Trinkgelder, Botenlöhne und Douceurs zu verwalten.
Konfigurieren
Um die Tip-Verwaltung anzuzeigen, navigieren Sie zuerst zu den Einstellungen und wählen dann unter dem Reiter 'System' den Punkt 'Funktionen' aus. Setzen Sie hier ein Häkchen bei 'Tip-Verwaltung' und klicken Sie rechts unten auf 'Speichern'.

Die Einstellungen für die Tip Verwaltung sind nun sichtbar. Um die Tip Verwaltung zu aktivieren, navigieren Sie zuerst zu 'Kasse' in den Einstellungen und wählen dann 'Tip Verwaltung' aus.

Dort haben Sie die Möglichkeit, die Tip Verwaltung zu aktivieren, indem Sie entweder auf das Feld 'Tip Verwaltung aktivieren' oder auf den Häkchen rechts daneben klicken.

Darunter können Sie den Titel für die Tipps bestimmen. Dieser Titel bestimmt, wie die Tipps in Ihrer Kasse von nun an bezeichnet werden und wird auch auf der Rechnung gedruckt.
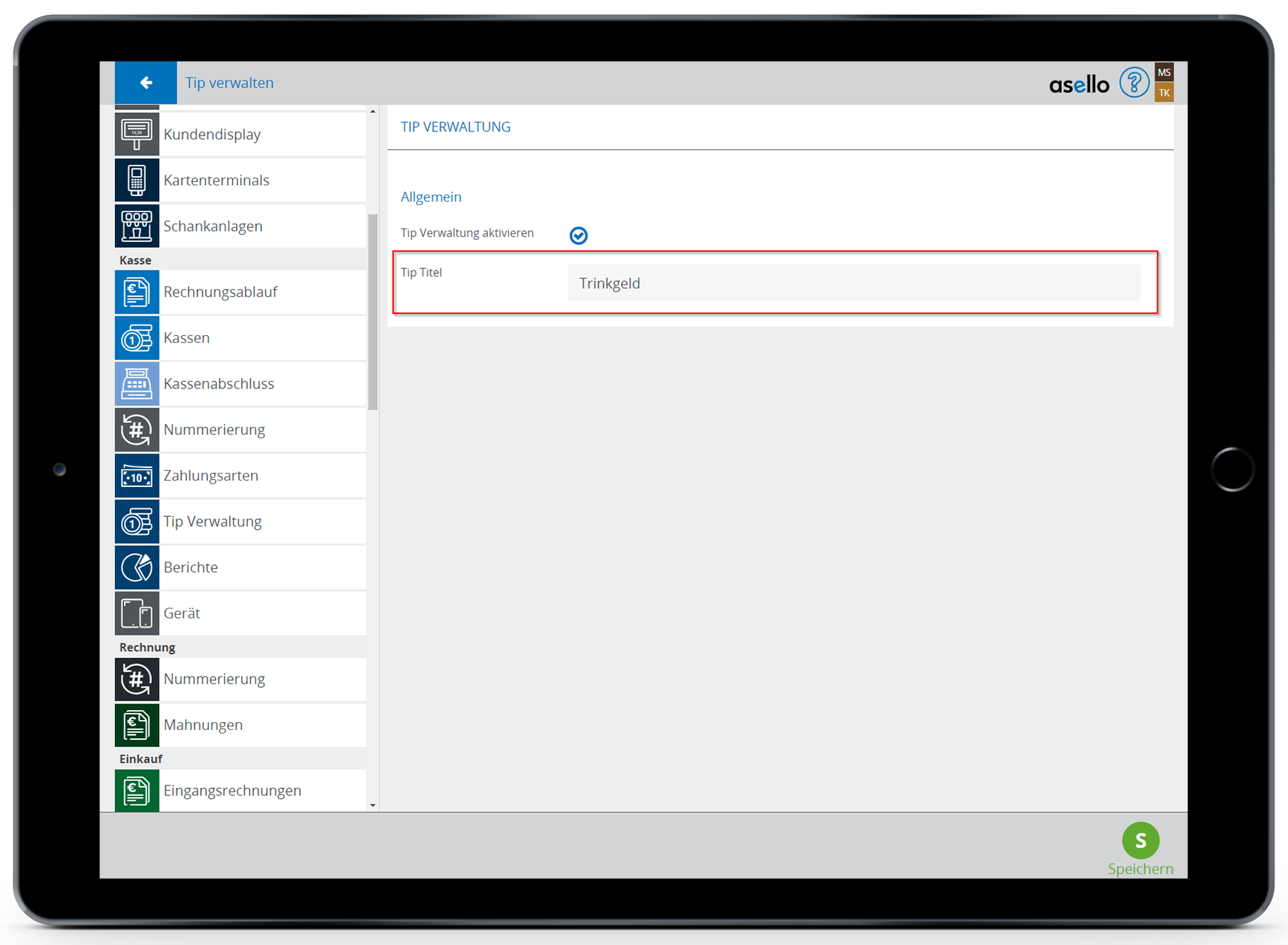
Wenn die Tipverwaltung nur für bestimmte Kassen verwendet werden soll oder zum Testen vorerst nur inkrementell ausgerollt werden soll, kann sie unter Einstellungen > Kassen pro Kasse deaktiviert werden.

Verwenden
Die Tip-Verwaltung kann nur in Verbindung mit dem Zahlungsassistenten genutzt werden
Wie Sie den Zahlungsassistenten aktivieren und verwenden erfahren Sie Leitfaden > Rechnung erstellen > Zahlungsassistent.
Nachdem Sie den Zahlungsassistenten aktiviert haben, erstellen Sie eine neue Rechnung, indem Sie auf 'Neu' auf der Startseite klicken.
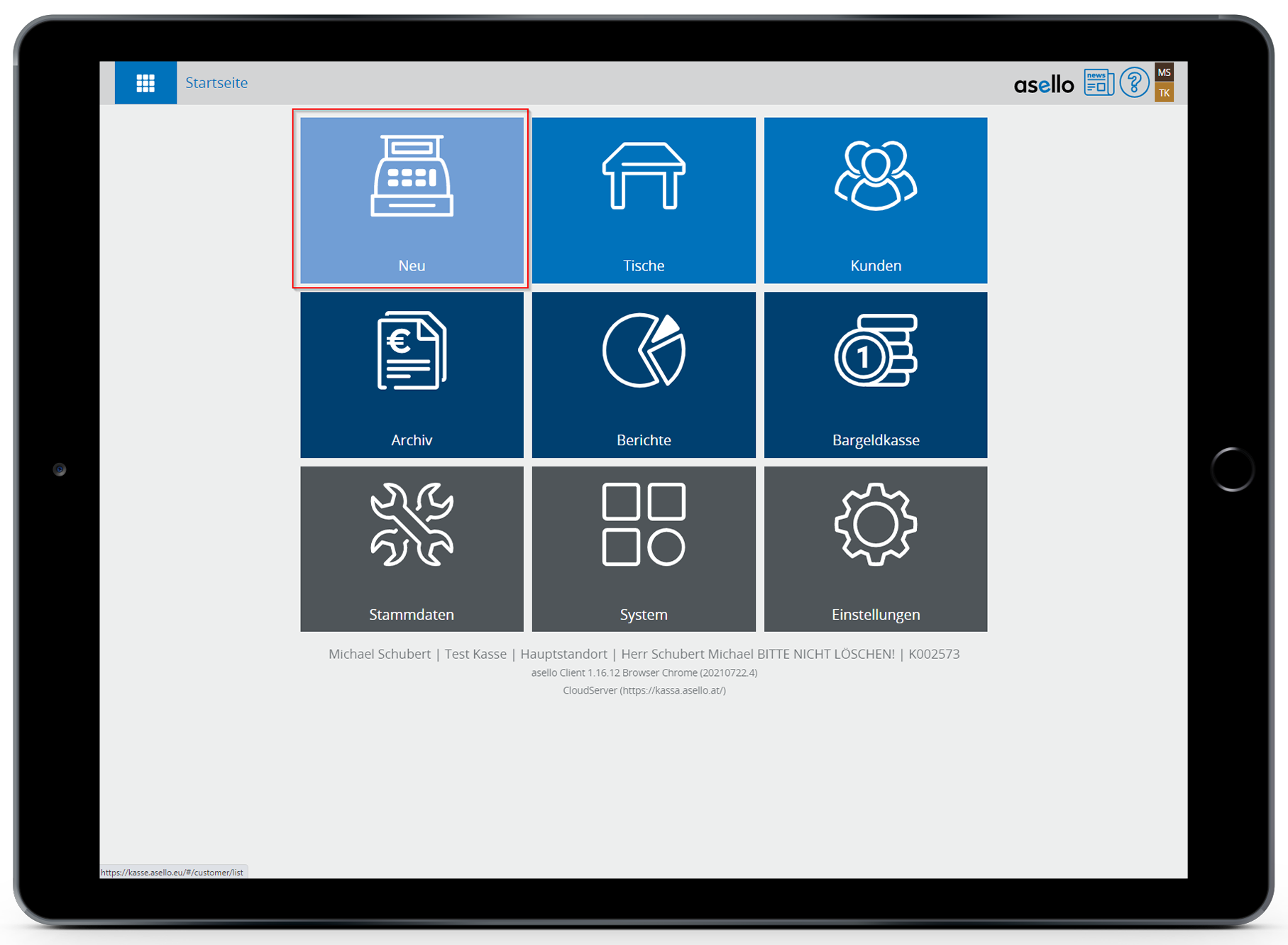
Fügen Sie dann die gewünschten Produkte hinzu und klicken Sie abschließend auf 'Schnelldruck' in der rechten unteren Ecke.

Schnellauswahl
Nun öffnet sich der Reiter 'Schnellauswahl' im Zahlungsassistenten. Im unteren Teil des Zahlungsassistenten wird Ihnen die Tip-Verwaltung mit dem zuvor angegebenen Titel angezeigt. Klicken Sie auf das Feld, um es aufzuklappen und die Tip-Verwaltung zu verwenden.
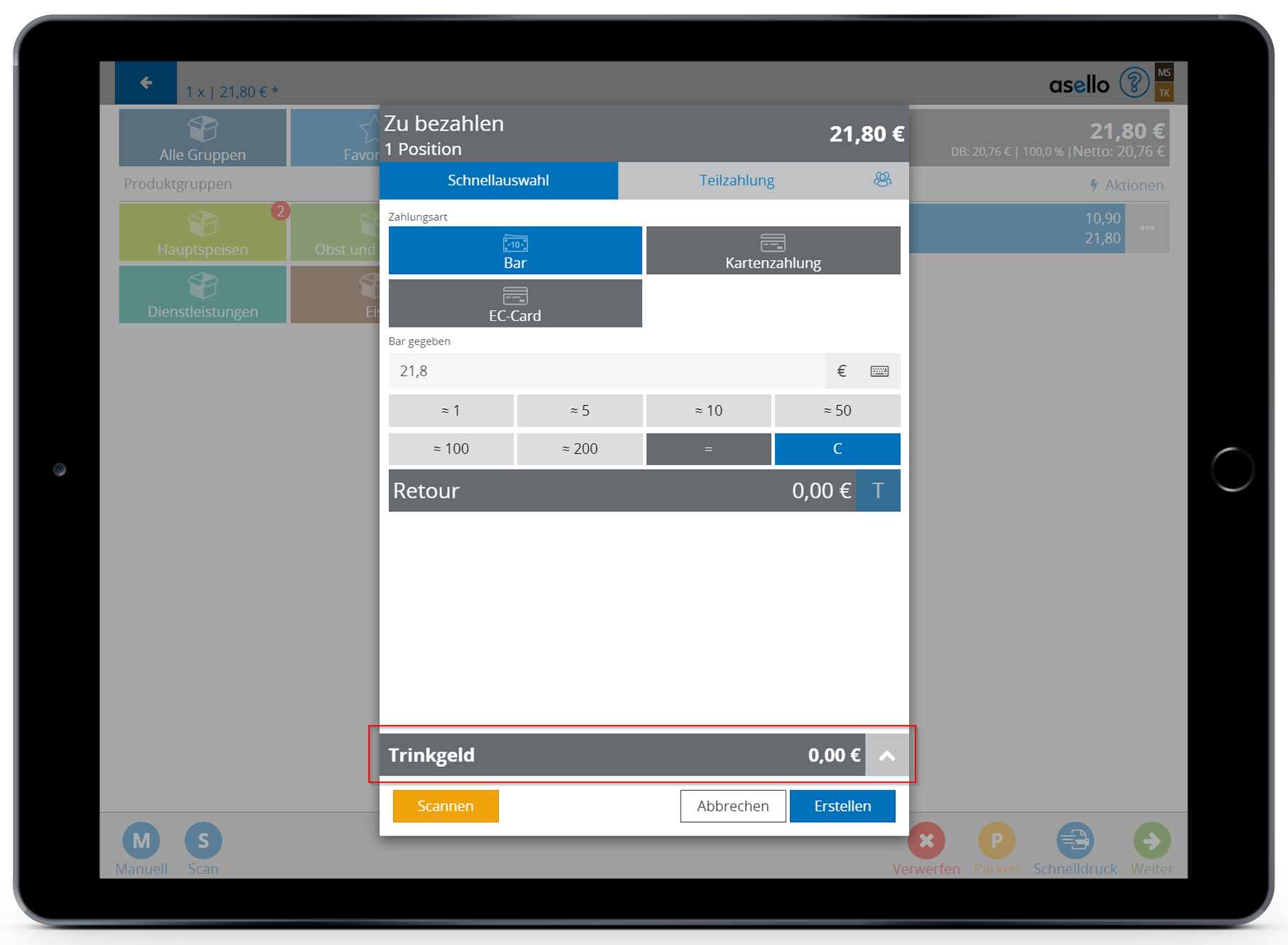
Hier können Sie den Tip-Betrag angeben, indem Sie den Betrag in das Feld 'Betrag Trinkgeld' eingeben.
Warnung
Der Trinkgeldbetrag erhöht den Gesamtbetrag der Rechnung. Auf dem Ausdruck wird das Trinkgeld anschließend als separater Posten aufgeführt.

Sie können auch den Gesamtbetrag der Rechnung im Feld 'Gesamtsumme' eingeben. Nachdem Sie die Eingabe mit Enter bestätigt haben, wird das Trinkgeld automatisch berechnet und im Feld 'Trinkgeldbetrag' eingefügt.

Außerdem besteht die Möglichkeit, den Rechnungsbetrag auf den nächsten ganzen Euro, die nächsten ganzen fünf Euro usw. zu runden. Klicken Sie dazu auf das entsprechende Feld am unteren Rand. Der Button 'Rest' addiert den verbleibenden Unterschied zwischen 'Bar gegeben' und 'Gesamtsumme' zum Trinkgeldbetrag im Feld 'Betrag Trinkgeld'.
Die Felder 'Betrag Trinkgeld' und 'Gesamtsumme' werden automatisch angepasst, nachdem Sie eine Auswahl getroffen haben.

Teilzahlung
Die Verwaltung von Trinkgeldern ist auch bei Teilzahlungen mithilfe des Zahlungsassistenten möglich.
Dabei ist zu beachten, dass das angegebene Trinkgeld immer zur untersten und somit zuletzt hinzugefügten Teilzahlung hinzugerechnet wird.

Nachdem Sie die Rechnung erstellt haben, wird das Trinkgeld als separate Position auf dem Ausdruck angezeigt.

Tips auszahlen
Bevor die Trinkgelder entnommen werden können, müssen sie aus der Kasse ausgezahlt werden. Gehen Sie dazu zum Modul Gastro und wählen Sie die Option 'Tip Verwalten'.
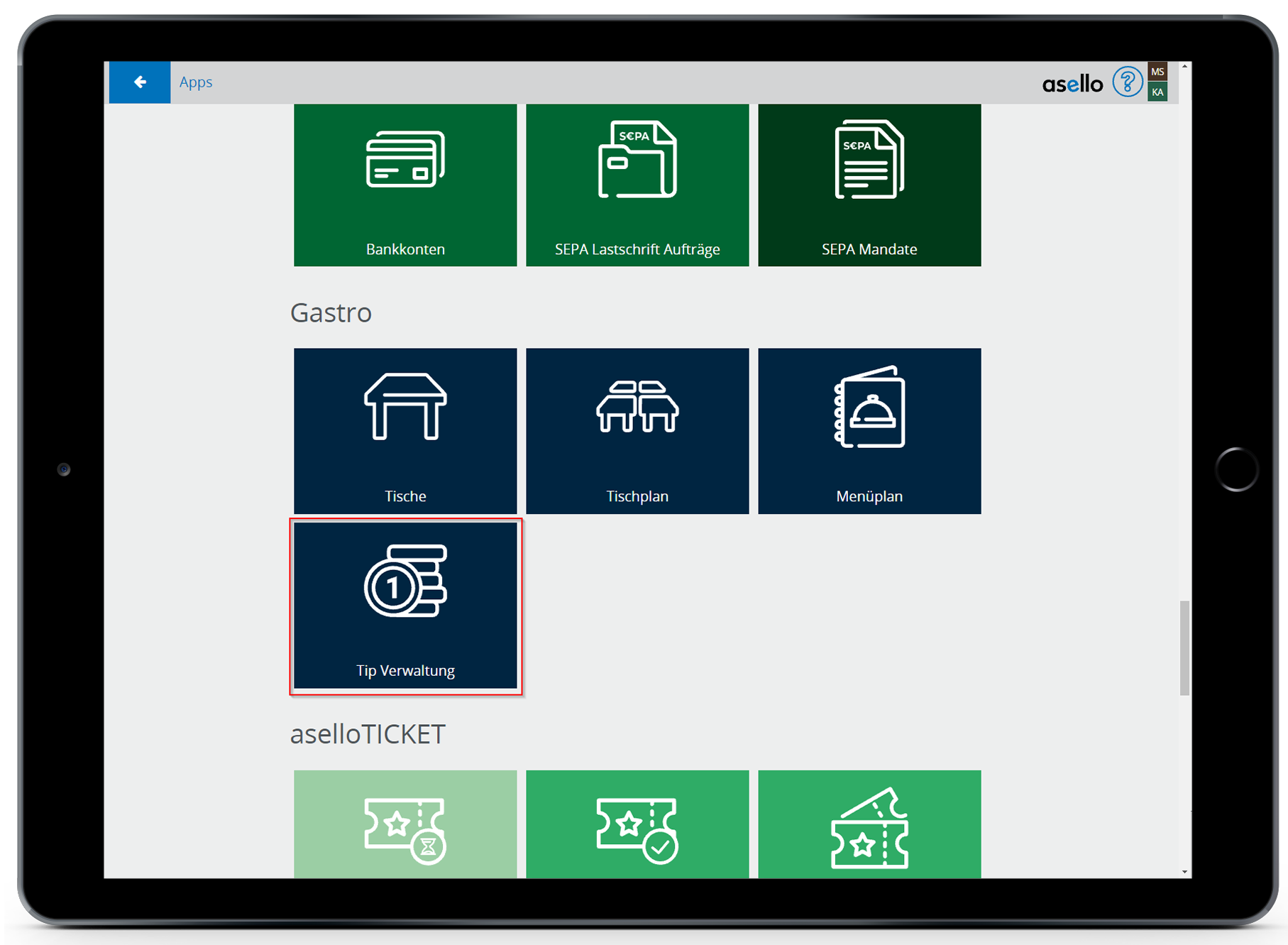
Es öffnet sich ein Fenster, in dem Sie die Tipps pro Benutzer sehen können. Klicken Sie anschließend auf den Button 'Auszahlen' neben dem gewünschten Benutzer.
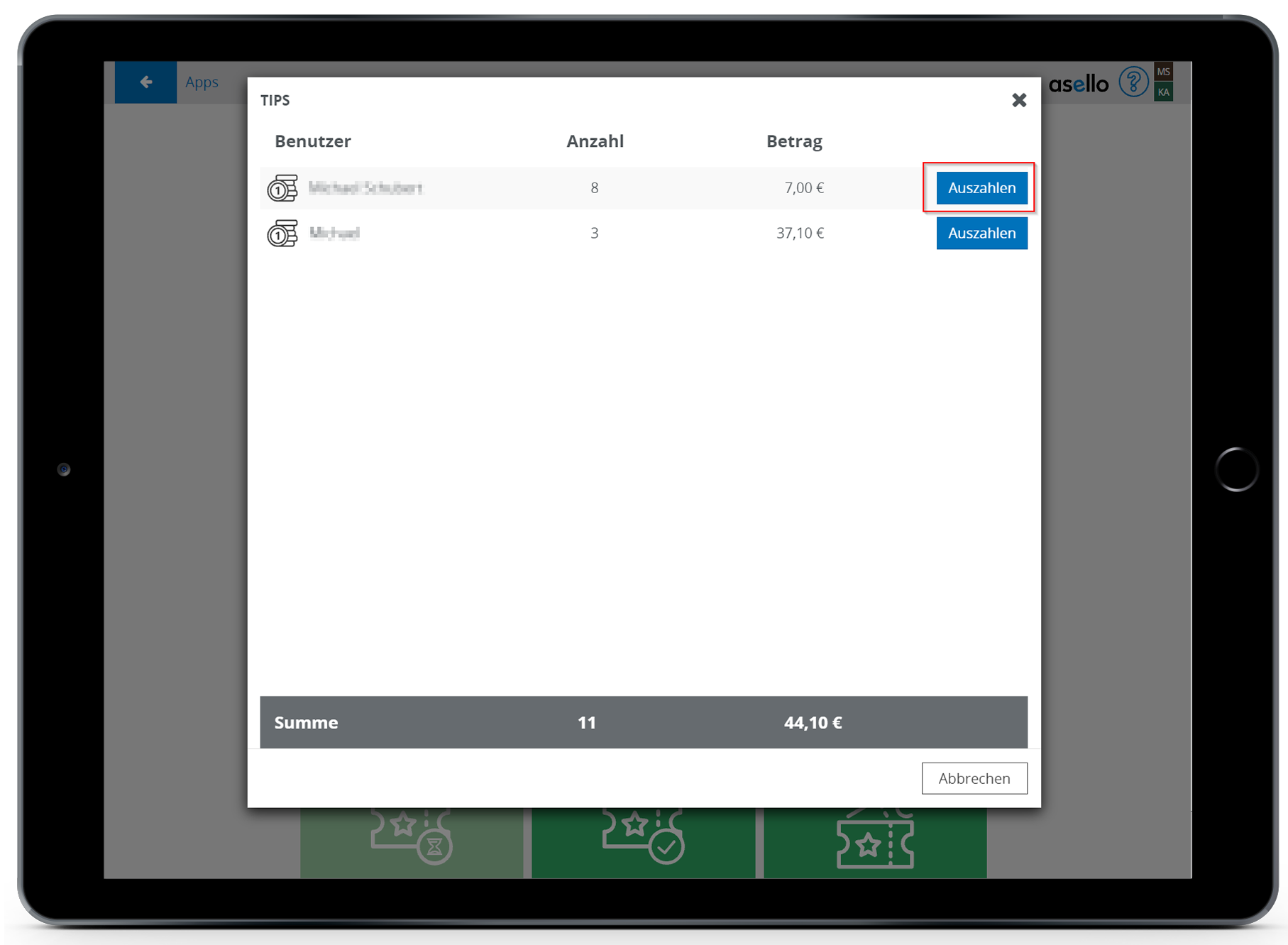
In dem neuen Fenster können Sie nun auswählen, wie hoch der Betrag sein soll, den Sie entnehmen möchten. Klicken Sie abschließend rechts unten auf 'Auszahlen', um den Vorgang abzuschließen.

Sie können nun feststellen, dass sich die Höhe des verbleibenden Trinkgelds verringert hat. Damit haben Sie die Auszahlung abgeschlossen.

Ausdruck am Kassenabschluss
Optional können Sie am Kassenabschluss einen Druck-Block mit dem Trinkgeld hinzufügen.
Dazu fügen Sie den Block in der Kassenabschluss-Konfiguration hinzu (Einstellungen > Kassenabschluss).

Anschließend wird in der Kassenabschluss-Vorschau und auf dem Ausdruck der noch nicht ausbezahlte Tip angezeigt. Dieser Wert wird nach vollständiger Auszahlung auf 0 gesetzt.

