Zahlungsassistent
In diesem Leitfaden erfahren Sie, wie Sie in aselloPOS den Zahlungsassistenten aktivieren und verwenden können. Mit dem Zahlungsassistent steht Ihnen eine Funktion zur Verfügung, mit dem Sie vor dem Erstellen der Barrechnung noch einfach die Zahlungsart auswählen können.
Aktivieren
Um den Zahlungsassistenten zu aktivieren, wechseln Sie in die Einstellungen und scrollen am linken Bildrand zum Abschnitt "Kasse" und wählen die Zeile "Gerät" aus. Im Bereich "Rechnung erstellen" können Sie den Zahlungsassistenten aktivieren, indem Sie vor "Zahlungsassistent bei Barrechnungen vor dem Drucken anzeigen" ein Häkchen setzten. Optional können Sie die Option „Zahlungsassistent automatisch schließen" aktivieren, damit sich der Zahlungsassistent nach dem Erstellen einer Rechnung automatisch schließt.

Hinweis
Die Aktivierung des Zahlungsassistenten müssen Sie auf jedem Ihrer Geräte einzeln vornhemen.
Bedienung
Der Zahlungsassistent öffnet sich beim Erstellen von Barrechnungen. Um eine neue Rechnung zu erstellen, klicken Sie dafür auf der Startseite auf das Feld „Neu". Fügen Sie nun die gewünschte Produkte der Rechnung hinzu und klicken Sie anschließend rechts unten auf „Schnelldruck".

Nun erscheint die Benutzeroberfläche des Zahlungsassistenten. Dieser bietet die Möglichkeit die Zahlung flexibel und schnell abzuwickeln. Der Zahlungsassistent besteht aus zwei Reitern, zwischen denen umgeschaltet werden kann. Die „Schnellauswahl" ist die Startansicht, die nach der Öffnung des Zahlungsassistenten angezeigt wird. Der zweite Reiter „Teilzahlung" ermöglicht es den Rechnungsbetrag auf mehrere Personen oder Zahlungsarten aufzuteilen.

Schnellauswahl
Im Reiter „Schnellauswahl" kann ganz oben die Zahlungsart ausgewählt werden, mit welcher der Kunde die offene Rechnung bezahlen will. Die ausgewählte Zahlungsart wird blau hinterlegt.
Die angezeigten Zahlungsarten auf der Schnellauswahl können unter Zahlungsarten konfiguriert werden.
Sollten Sie bei der Zahlungsart „Bar" ausgewählt haben, wird der Retourgeldrechner angezeigt. Tragen Sie dafür in das Feld „Bar gegeben" den Betrag einen, den der Kunde in bar bezahlt hat. Weiters gibt es unter dem Eingabefeld noch die Möglichkeit, den Rechnungsbetrag auf den nächsten ganzen Euro, auf die nächsten ganzen fünf Euro, usw. zu runden. In dem Feld „Retour" wird anschließend die Höhe des Retourgeldes angezeigt, dass dem Kunden zurückgegeben werden muss.
Am unteren Rang wird die Trinkgeldfunktion angezeigt, dass sich nach dem Klick darauf nach oben schiebt. Hier können Sie das Trinkgeld für den aktuellen Beleg eingeben oder auf die nächste Stelle runden.
Weitere Informationen zur Trinkgeldverwaltung finden Sie unter Zusatzmodul Gastro > Tip Verwaltung.

Um die Rechnung nun abzuschließen, klicken Sie auf Erstellen und der Beleg wird am Drucker ausgedruckt.

Teilzahlung
Im Reiter "Teilzahlungen" des Zahlungsassistenten können Teilzahlungen von Rechnungen einfach abgewicklet werden. Dadurch kann eine Rechnung zum Beispiel auf mehrere Personen oder unterschiedliche Zahlungsarten aufgeteilt werden. Um zu dieser Ansicht zu gelangen klicken Sie auf den Reiter „Teilzahlung".
Um eine neue Teilzahlung hinzuzufügen, klicken Sie auf "+ Teilzahlung hinzufügen".

Anschließend öffnet sich ein neues Fenster, in dem Sie eine Zahlungsart auswählen können. Klicken Sie auf die gewünschte Zahlungsart und wählen den Betrag. Bei Rest wird der Fehlbetrag hinzugefügt und bei Individuell kann ein Individueller Betrag eingegeben werden.
Für den Betrag können hier weitere Buttons für bestimmte Zahlungsarten und Beträgen hinterlegt werden. Weitere Informationen dazu finden Sie unter Zahlungsarten.

Wiederholen Sie diese Schritte nun, bis die gesamte Rechnung gedeckt ist. Ganz unten können Sie in Rot den Fehlbetrag der Rechnung erkennen, welcher noch zu bezahlen ist. Über dem Fehlbetrag können Sie ebenfalls ein Trinkgeld festlegen. Sobald der Rechnungsbetrag voll gedeckt ist, können Sie rechts unten auf "Erstellen" klicken, um die Rechnungserstellung abzuschließen und den Bon zu drucken.
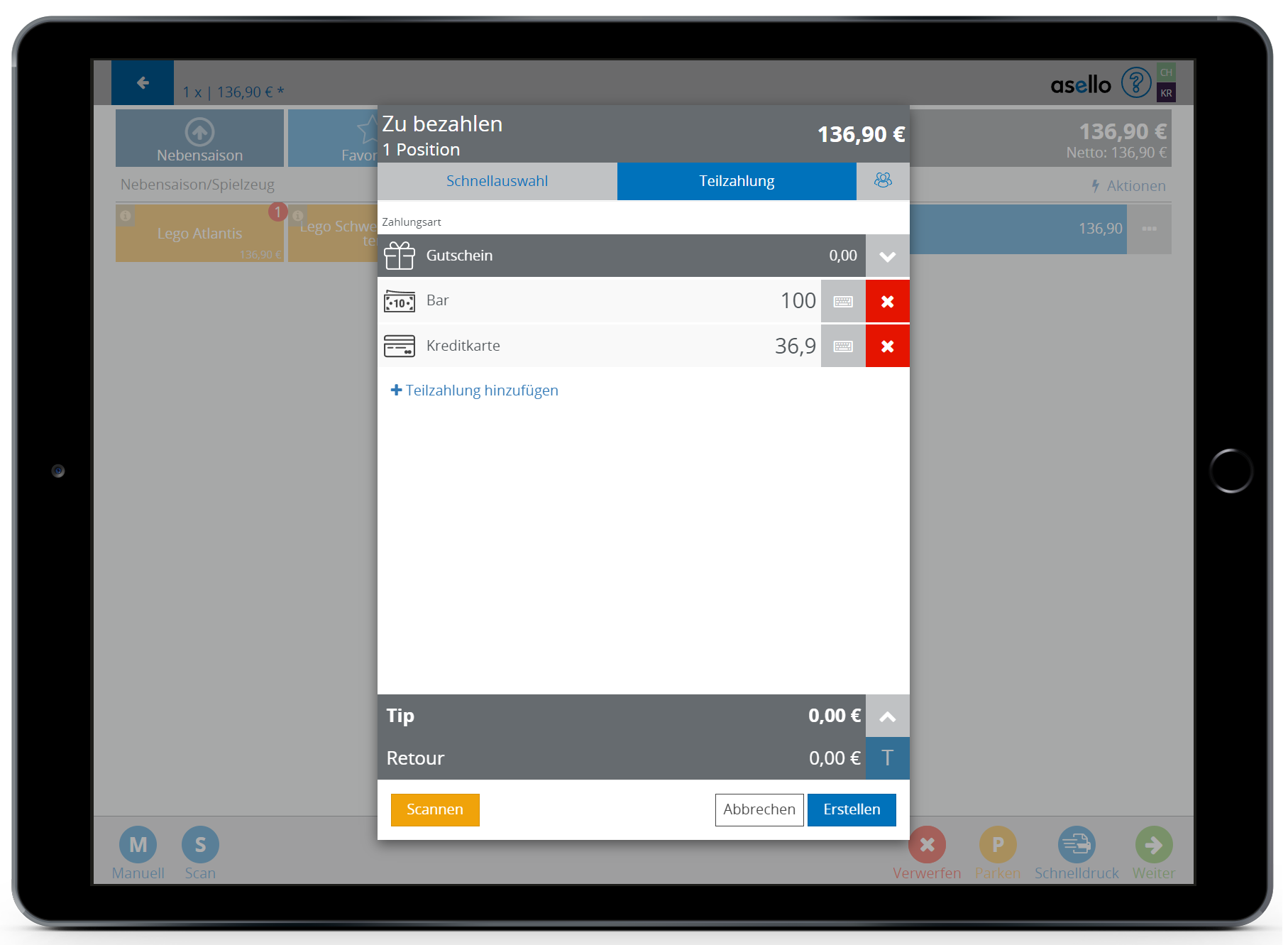
Gutschein
Am oberen Ende der Seite "Teilzahlung" , können Gutscheine eingelöst werden. Klicken Sie dafür auf das Feld "Gutschein" um dieses auszuklappen.
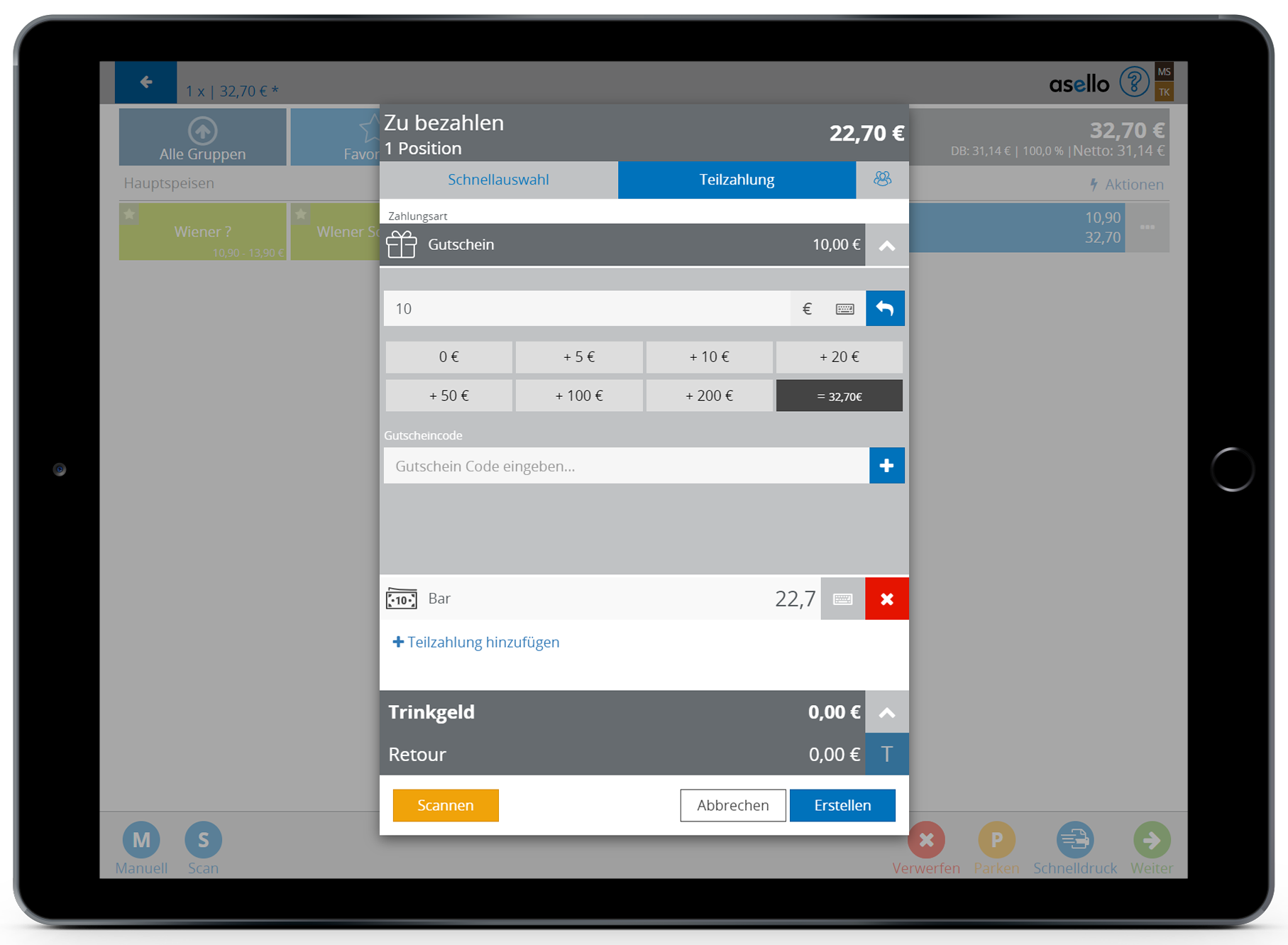
Hier können Sie nun einen Gutscheinbetrag individuell eingeben oder einen vorgefertigten Betrag auswählen. Ebenfalls besteht hier die Möglichkeit einen Gutschein Code einzugeben, falls Sie das Zusatzmodul Gutschein verwenden. Der Gutscheinbetrag verringert die Gesamtsumme der Rechnung. Der restliche Rechnungsbetrag wird darunter automatisch als Teilzahlung hinzugefügt.

Schnellteilung
Die Schellteilung bietet die Möglichkeit den Rechnungsbetrag schnell auf eine beliebige Personenanzahl gleichmäßig aufzuteilen. Um diese Funktion zu verwenden, klicken Sie rechts oben auf das Gruppen-Symbol.

Es öffnet sich ein Zahlenfeld, in das Sie die Anzahl der Personen eintragen können. Klicken Sie abschließend auf "OK".

Es wurden nun die angegebene Anzahl an Teilzahlungen erstellt. Der Rechnungsbetrag wird dabei gleichmäßig auf alle Teilzahlungen aufgeteilt. Sie können anschließen die Zahlungsarten der einzelnen Positionen durch einen Klick auf das Zahlungssymbol abändern.

Beispiel Geschäftsfälle
Geschäftsfall | Konfiguration |
|---|---|
Der Kunde muss eine Rechnung in Höhe von 32,70 € bezahlen. Er bezahlt diese Rechnung zum Teil mit Kreditkarte und zum Teil Bar. 22 € werden in bar bezahlt und die restlichen 10,70 € mit Kreditkarte. |  |
Der Kunde muss eine Rechnung in Höhe von 32,70 € bezahlen. Der Kunde gibt ein Trinkgeld in Höhe von 2,30 € wodurch sich der Rechnungsbetrag auf 35 € erhöht. Da der Kunde den Betrag nicht kleiner hat, gibt er uns 40 € in bar. Der Retourgeldrechner berechnet die 5 € Retourgeld automatisch. |  |
Der Kunde muss eine Rechnung in Höhe von 32,70 € bezahlen. Für die Bezahlung verwendet der Kunde jedoch einen Gutschein in höhe von 10 €. Die restlichen 22,70 € werden in bar bezahlt. | 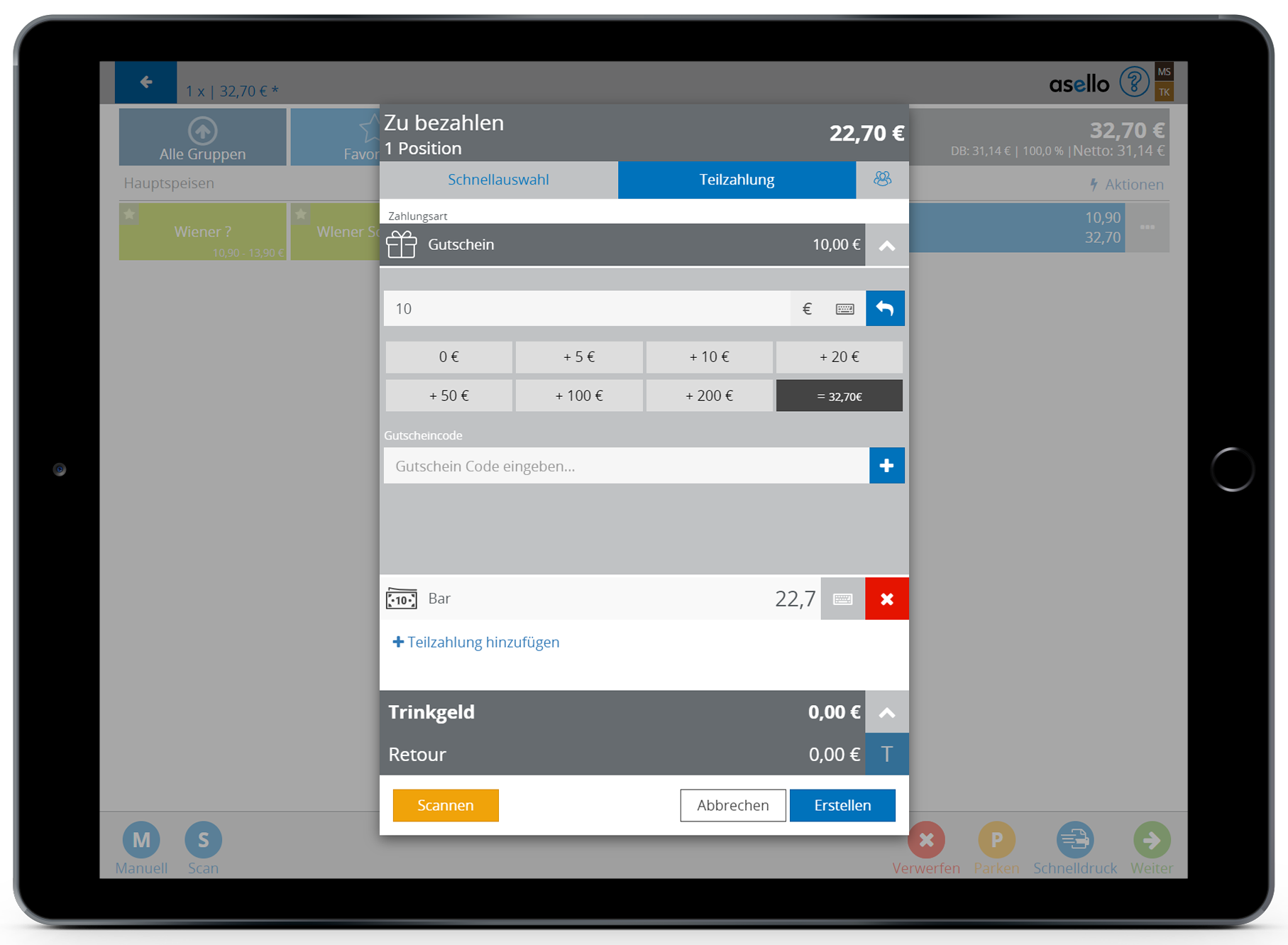 |
