Bestellabwicklung
In diesem Leitfaden erfahren Sie, wie die Bestellabwicklung einer online Bestellung in asello abläuft. Die Bestellabwicklung in asello beginnt, wenn der Kunde die Bestellung am Ende des Bestellablaufes abgesendet hat.

Neue Bestellung
Eine neue Bestellung wird Ihnen in der Kachel „Bestellungen bestätigen" angezeigt. Diese wird automatisch mithilfe des Bonierdruckers "DELI Neue Bestellung" ausgedruckt.

Fügen Sie einen Bonierdrucker "DELI Neue Bestellung" hinzu, um keine Bestellung zu verpassen. Wie dieser hinzugefügt werden kann, erfahren Sie im Leitfaden DELI Drucker.
Bestellstatus
Jede neue Bestellung hat als erstes den Status "unbestätigt" und wird somit erst verbindlich, wenn diese bestätigt wurde. Um die Bestellung zu bearbeiten, klicken Sie auf die jeweilige Bestellung. Nun erscheint ein Pop-Up-Fenster, indem Sie alle relevanten Details der Bestellung finden. In den Reitern "Positionen" und "Ausdruck" können Sie den Inhalt der Bestellung einsehen.
Unter Status können Sie den Status der Bestellung in "bestätigt" oder "storniert" ändern. Wenn der Status einer Bestellung geändert wird, erhält der Kunde automatisch eine E-Mail. Entweder das sich seine Bestellung nun in der Zubereitung befindet oder abgelehnt wurde. Wird eine Bestellung bestätigt, öffnet sich ein Pop-Up-Fenster, in dem Sich weitere Informationen zur Lieferung oder Abholung befinden.

Abholung
Während des Bestellablaufes kann der Kunde festlegen, dass er die Bestellung abholen möchte. Dabei können folgende zwei Varianten auftreten.
Abholung so schnell wie möglich
In diesem Fall hat der Kunde festgelegt, dass er seine Besetllung so schnell wie möglich abholen möchte. Dabei können Sie mit der Auswahl der erwarteten Abholzeit festlegen, wie lange Sie für die Zubereitung der Bestellung benötigen. Die dadurch berechnete erwartete Abholzeitpunkt wird dem Kunden per Mail zusammen mit der Änderung des Bestellstatus übermittelt. Lassen Sie das Häkchen bei „Bestellung bonieren“ aktiviert, wird die Bestellung durch Klick auf „OK“ automatisch gedruckt.

Abholzeitpunkt in der Zukunft
Der Kunde hat festgelegt, dass er seine Bestellung z.B. erst am nächsten Tag zur Mittagszeit abholen möchte. Mit der Auswahl der erwarteten Abholzeit können Sie die vom Kunden gewünschte Abholzeit bestätigen oder durch auswählen der Plus- oder Minus-Zeiten den Abholzeitpunkt auf einen günstigeren Zeitpunkt verschieben. Die dadurch berechnete Abholzeit wird dem Kunden per Mail zusammen mit der Änderung des Bestellstatus übermittelt. Lassen Sie das Häkchen bei „Bestellung bonieren“ aktiviert, wird die Bestellung durch Klick auf „OK“ automatisch gedruckt.
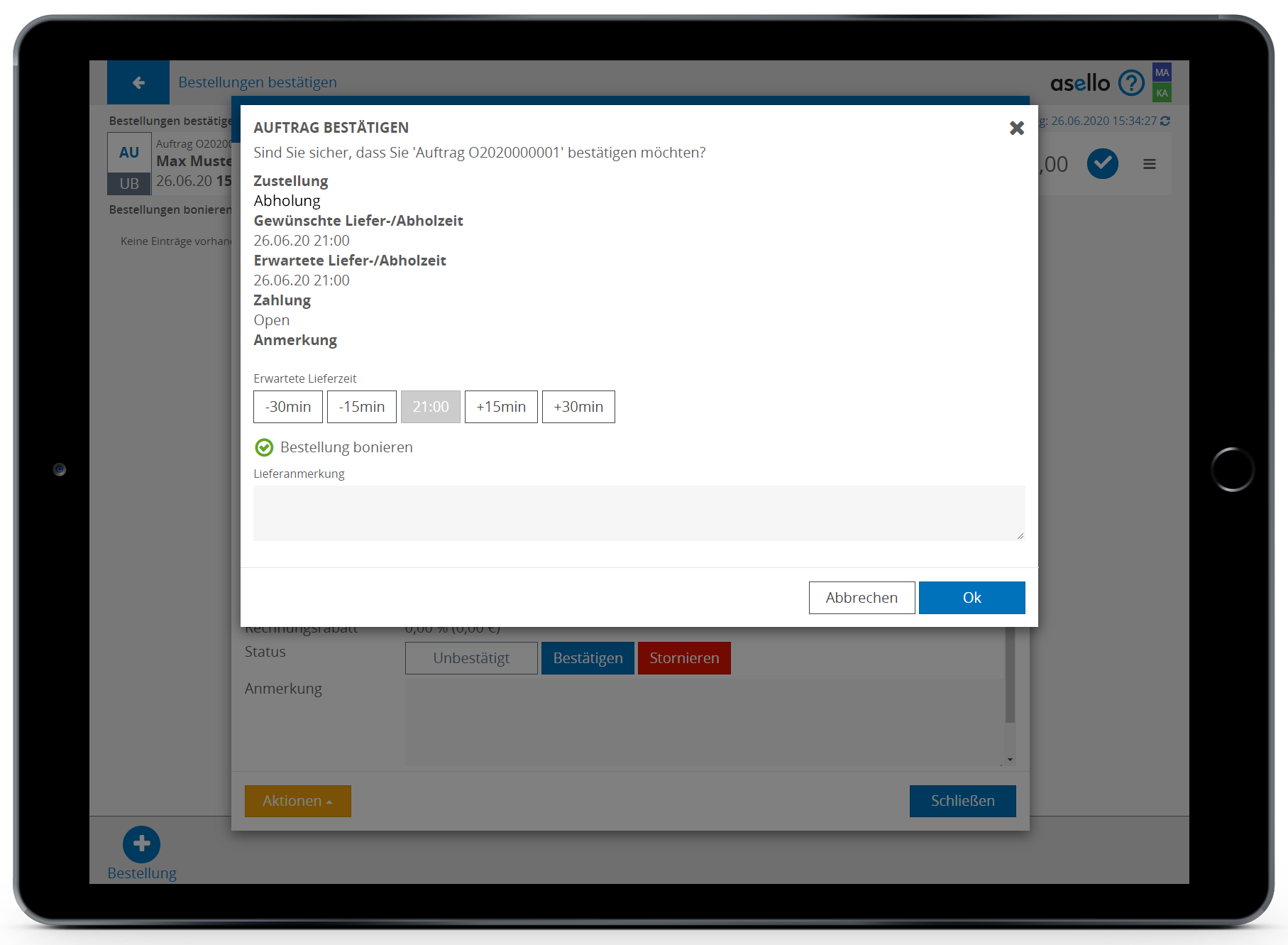
Deaktivieren Sie diese Option, um die Bestellung erst am nächsten Tag manuell zu drucken. Dies verschafft einen besseren Überblick der Bestellungen beim Bonierdrucker für Online-Bestellungen und verhindert zu frühe Fertigstellungen und Bonchaos.
Zustellung
Während des Bestellablaufes kann der Kunde festlegen, dass er die Bestellung geliefert haben möchte. Dabei können folgende zwei Varianten auftreten.
Lieferung so schnell wie möglich
Hat der Kunde ausgewählt, dass der die Bestellung so schnell wie möglich geliefert haben möchte, können Sie mit der Auswahl der erwarteten Lieferzeit den Zeitpunkt, an dem die Bestellung beim Kunden eintreffen wird, festlegen. Diese wird dem Kunden mit der Betsellbestätigung bekanntgegeben. Lassen Sie das Häkchen bei „Bestellung bonieren“ aktiviert, wird die Bestellung durch Klick auf „OK“ automatisch am dafür vorgesehenen Bonierdrucker gedruckt.
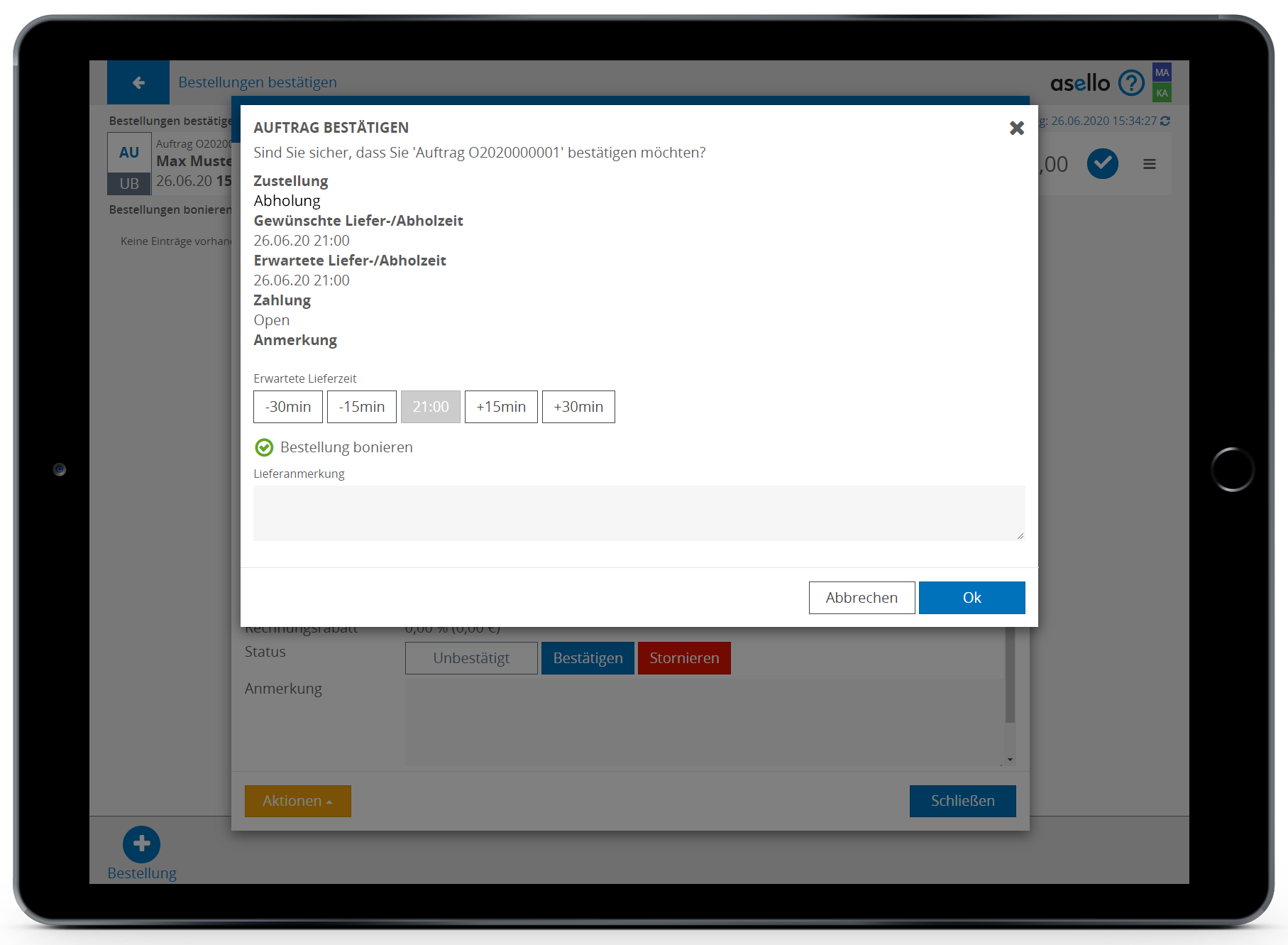
Abholzeitpunkt in der Zukunft
Trifft eine Online-Bestellung ein, die der Kunde z.B. am nächsten Tag am Abend geliefert bekommen möchte, können Sie mit der vom Kunden gewünschte Lieferzeit bestätigen oder durch Auswählen der Plus- oder Minus-Zeiten die Lieferzeit auf einen günstigeren Zeitpunkt verschieben. Die dadurch berechnete erwartete Lieferzeit wird dem Kunden per Mail, zusammen mit der Änderung des Bestellstatus, übermittelt. Lassen Sie das Häkchen bei „Bestellung bonieren“ aktiviert, wird die Bestellung durch Klick auf „OK“ automatisch gedruckt.

Deaktivieren Sie diese Option, um die Bestellung erst am nächsten Tag manuell zu drucken. Dies verschafft einen besseren Überblick der Bestellungen beim Bonierdrucker für Online-Bestellungen und verhindert zu frühe Fertigstellungen und Bonchaos.
Zahlung
Des Weiteren können Sie in diesem Fenster die Zahlungsart, die der Kunde im Lieferservice gewählt hat, sehen. Ist der Status der Zahlung auf „Open“ wird die Bestellung bei der Abholung oder Lieferung vom Kunden beglichen.
Anmerkungen
Mögliche Anmerkungen, die der Kunde bei der Bestellung hinzugefügt hat, werden in diesem Fenster ebenso angezeigt.
Falls sie möchten, können Sie noch Anmerkungen zur Lieferung in dem Feld ganz unten eintragen, diese wird dem Kunden ebenfalls mit einer Bestätigungsmail mitgesendet, oder mit „OK“ die Bestellung bestätigen.
Sie kehren wieder zum ersten Dialogfenster zurück und sehen, dass der Status der Bestellung auf „Offen“ geändert wurde. Falls die Bestellung noch nicht boniert wurde, können Sie hier den Ausdruck zu einem späteren Zeitpunkt vornehmen.
Ganz unten können Sie der Bestellung noch eine Anmerkung hinzufügen. Dieses Feld ist eine interne Notiz und wird dem Kunden nicht mit der Bestätigungsmail mitgesendet.
Schließen Sie das Dialogfenster, um fortzufahren.
Sofort bestätigen
Sie können das erste Dialogfenster überspringen und Bestellungen sofort bestätigen, indem Sie auf das blaue Häkchen-Symbol am Ende der Zeile klicken. Hier finden Sie dieselben Auswahlmöglichkeiten wie nach dem Klick auf „Bestätigen“.
Bestellung bonieren
Nach dem Sie eine Bestellung bestätigt haben, befindet sich diese unter dem Reiter "Bestellung bonieren"
Sie können unbonierte Bestellungen drucken, indem Sie bei der Bestellung rechts auf das Drucker-Symbol klicken.
Sie haben auch die Möglichkeit nicht bonierte Bestellungen zu öffnen und durch Klick auf „Bonieren" die Bestellungen zu drucken. So können Sie vor dem Druck noch einmal die Bestelldetails ansehen oder Anmerkungen zur Bestellung hinzufügen.


Bestellungen abschließen
Bonierte Bestellungen können unter der Kachel „Offene Bestellungen“ eingesehen werden.

Offene Bestellungen werden durch die Buchstaben „off“ für „Offen“ gekennzeichnet. Klicken Sie auf eine offene Bestellung, um erneut das Fenster mit den Bestelldetails zu öffnen.
Hier können Sie die Bestellung nach Fertigstellung abschließen oder unter „Aktionen“ die Option „Verrechnen“ auswählen, um eine neue Rechnung für diese Bestellung zu erstellen.
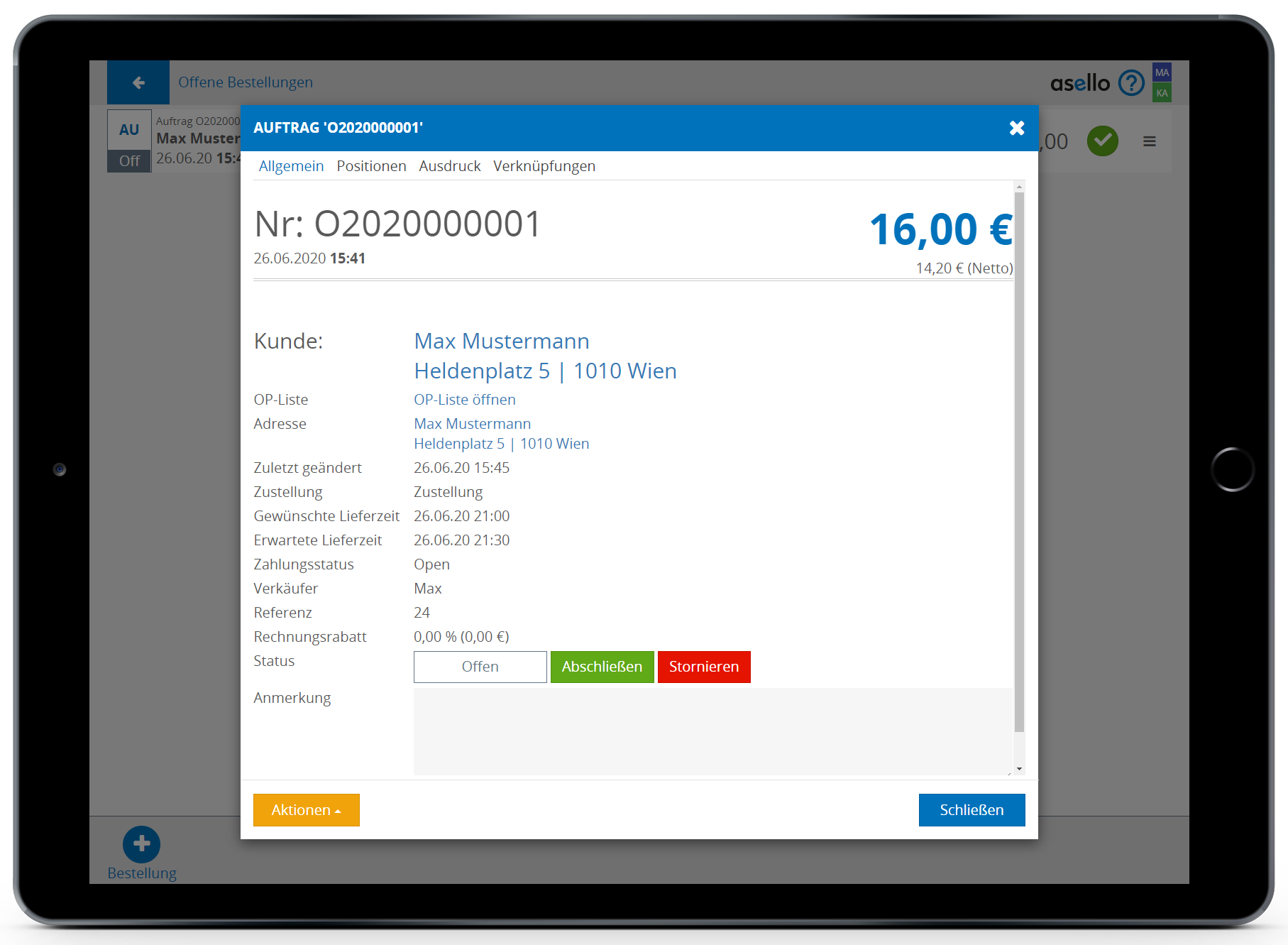
Offene Bestellungen, die Sie verrechnen, werden automatisch auf den Status „Abgeschlossen“ gesetzt.
Wenn Sie eine Bestellung abschließen wird diese aus der Übersicht „Offene Bestellungen“ entfernt, ist aber nicht verrechnet. Diese finden Sie in der Kachel "Archiv" im Reiter "Aufträge".
Sofort verrechnen
Sie können das erste Dialogfenster überspringen und Bestellungen sofort verrechnen, indem Sie auf das grüne Häkchen-Symbol am Ende der Zeile klicken. Dadurch wird aus der offenen Bestellung sofort eine neue Rechnung erstellt, die Sie wie gewohnt verrechnen können.
Online bezahlt
Hat der Kunde eine Bestellung bereits im Vorhinein Online mit Kreditkarte bezahlt, müssen Sie eine neue Zahlungsart für Online-Zahlungen erstellen, um den Bezahlvorgang auf der Rechnung korrekt auszuweisen.
